Erläuterungen zum Rechnungsausgangsbuch
Alle geschriebenen Rechnungen finden Sie im Rechnungsausgangsbuch wieder.
 Das Rechnungsausgangsbuch rufen Sie über das Menü "Abrechnung > Rechnungsausgang" auf.
Das Rechnungsausgangsbuch rufen Sie über das Menü "Abrechnung > Rechnungsausgang" auf.
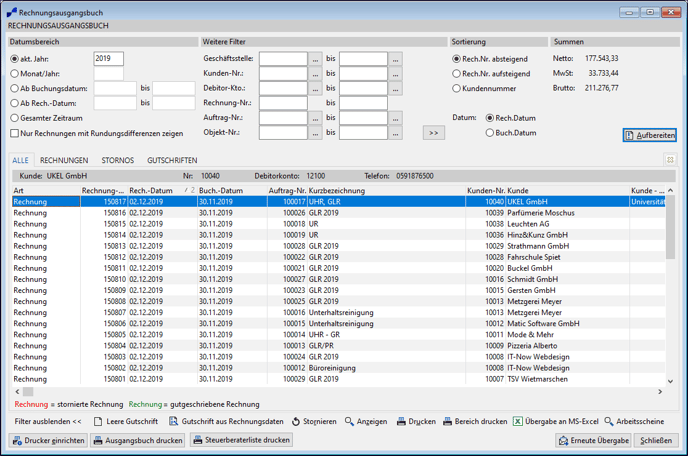
Zum besseren Verständnis zerlegen wir die Ansicht des Rechnungsausgangsbuches in seine Einzelteile. Beginnen wir ganz oben:

Hier bestimmen Sie, welche Rechnungen, Stornos oder Gutschriften angezeigt werden. Die Vorauswahl steht standardmäßig auf „akt. Jahr". Sie können die Anzeige aber auch auf einen bestimmten Monat begrenzen, indem Sie im Feld Monat/Jahr einfach den gewünschten Monat eintragen (z.B. 09/2022). Außerdem können Sie sich nur Daten ab einem bestimmten Buchungsdatum oder ab einem bestimmten Rechnungsdatum anzeigen lassen. Aktivieren Sie „Gesamter Zeitraum" werden alle Rechnungen, Stornos und Gutschriften, die je erstellt wurden, aufgelistet.
Neben den gängigen Filterungsmöglichkeiten (Kunden-Nr., Auftrag-Nr., Objekt-Nr. etc) haben Sie noch weitere Filter. Über den Button  öffnet sich folgendes Fenster:
öffnet sich folgendes Fenster:
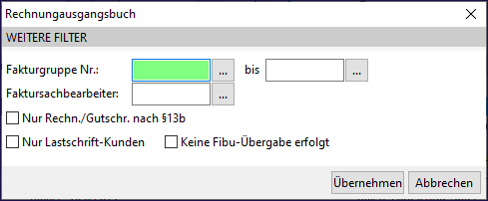
Hier haben Sie die Möglichkeit den Filter auf „Fakturgruppen" zu setzen. Wählen Sie hierzu lediglich über die Auswahl die Fakturgruppe von und Fakturgruppe bis aus.
Wenn Sie das Häkchen bei „Nur Rechn./Gutschr. Nach §13b" setzen, werden Ihnen nur die entsprechenden Daten angezeigt, welche nach diesem Paragraphen berechnet wurden. Mit „Nur Lastschrift-Kunden" zeigt Ihnen zvoove (für Gebäudedienstleister) nur Rechnungen von Kunden an, bei denen im Kundenstamm das Lastschriftverfahren aktiviert ist. Wünschen Sie, dass Ihnen alle Rechnungen angezeigt werden, für die noch „keine Fibu-Übergabe erfolgt" ist, aktivieren Sie das entsprechende Häkchen. Je nach Einstellungen in den Optionen können Sie hier ebenfalls nach dem „Faktursachbearbeiter" filtern.
Daten werden Ihnen allerdings erst dann angezeigt, wenn Sie auf der rechten Maskenseite auf den Button „Aufbereiten" klicken:
![]()
Die Sortierung kann nach Rechnungsnummern (aufsteigend oder absteigend) oder nach Kundennummer erfolgen. Wenn Sie nach einem bestimmten Monat filtern, ist es wichtig, ob zvoove (für Gebäudedienstleister) das Rechnungs- oder das Buchungsdatum berücksichtigen soll. Voreinstellung ist hier Rechnungsdatum.
Über die Registerkarten bestimmen Sie, was Sie sehen möchten (Rechnungen, Stornos oder Gutschriften). Die Voreinstellung zeigt die Registerkarte „Alle" an.
Nachdem Sie nun Ihre Auswahl getroffen haben, werden die gewünschten Informationen in der Bildmitte angezeigt. Im Feld Besonderheiten wird angezeigt, ob es sich bei dem Beleg um eine Abschlagsrechnung etc. handelt.
Am unteren Bildrand stehen mehrere Buttons zur Verfügung, deren Funktionen nachfolgend erklärt werden.
Über den Button „Anzeigen" können Sie sich die ausgewählte Position in der Bildmitte ansehen. Diese Funktion zeigt alle Details der Rechnung an. Mit der Archivierung wird nun automatisch der ACROBAT READER geöffnet und das PDF-Dokument wird angezeigt. Somit lässt sich auch das ursprüngliche Layout der Rechnung ansehen (und ggf. erneut ausdrucken etc.). Mit diesem Button „Drucken" können Sie die ausgewählte Position beliebig oft nachdrucken. Durch die Funktion „Bereich drucken" kann man mehrere Rechnungen auf einmal drucken.
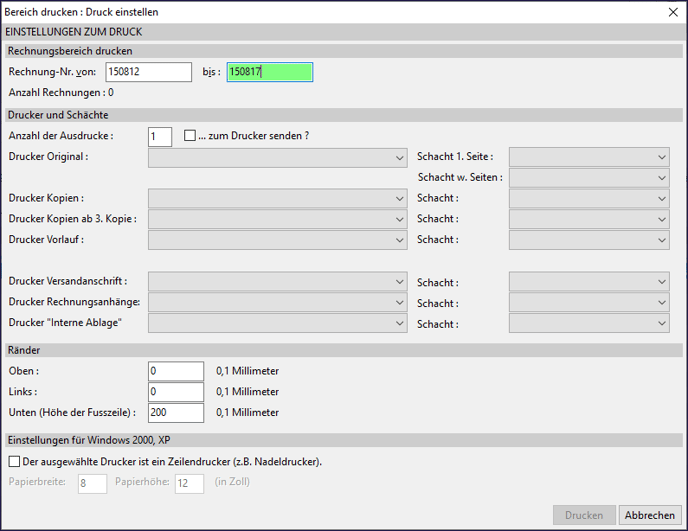
Wenn Sie eine Rechnung nachträglich drucken, wird als Status nicht, wie beim ersten Druck in der Faktur, „Rechnung" ausgedruckt, sondern der Text, welchen Sie in den Optionen im Register Fakturierung im Feld „Text auf Rechnungsnachdruck" eingetragen haben. Haben Sie hier nichts eingetragen, so wird als Status „Rechnung" entsprechend ausgedruckt. Über den entsprechenden Button können die Daten an MS-Excel übergeben werden.
Über den Button „Arbeitsscheine" können Sie sich den bzw. die zugrundeliegende Arbeitsscheine für die entsprechende Rechnung anzeigen lassen (falls vorhanden).
Über Rechnung-Nr. von-bis können Sie einen Rechnungsnummernkreis vorgeben und dieser wird dann ausgedruckt.
Über den Button „Drucker einrichten" können Sie einen bestimmten Drucker für die Ausgabe auswählen.
Über den Button „Ausgangsbuch drucken" bringen Sie die in der Bildmitte angezeigten Positionen zu Papier.
Mit dem Button „Steuerberaterliste drucken" wird eine Liste gedruckt, die sich vom Ausgangsbuch nur geringfügig unterscheidet. Beide Listen enthalten alle Informationen die die Buchhaltung bzw. der Steuerberater benötigt. Die Steuerberaterliste kann ebenfalls an MS Excel übergeben werden.
Der Button „Erneute Übergabe" ist nur sichtbar, wenn Sie als Systemadministrator angemeldet sind. Damit können Sie die Übergabe von Rechnungsdaten an die eingestellte FIBU-Schnittstelle wiederholen.
Hinweis: Üblicherweise wird die Schnittstelle fortlaufend während des Fakturlaufs gefüllt. Deshalb sollte der Ordner vor einer „erneuten Übergabe" von evtl. vorhandenen Dateien befreit werden.
Stornos, Gutschriften und Stornogutschriften
Über den Button „Stornieren" lässt sich die blau markierte Rechnung stornieren. Nach einer Sicherheitsabfrage und der Eingabe des Buchungsdatums (das bereits vorgeschlagen wird) wird ein Storno der ausgewählten Rechnung mit der nächsten freien Rechnungsnummer gedruckt. Somit heben sich Rechnung und Storno auf.
Sie können jetzt die fehlerhafte Position im Auftrag oder Arbeitsschein (je nachdem, was Grundlage der Rechnung war) ändern und durch einen neuen Fakturlauf berechnen. Im Ausgangsbuch werden dann die falsche Rechnung, der Storno und die korrigierte Rechnung angezeigt. In der Verwaltung der offenen Posten erscheint nur die neue Rechnung mit der neuen Rechnungsnummer, da sich alte Rechnung und Storno ja gegenseitig aufheben.
Hinweis: Es ist nicht möglich, einen Storno wieder zu stornieren!
Rechnungen, die storniert wurden, werden im Rechnungsausgangsbuch rot markiert.
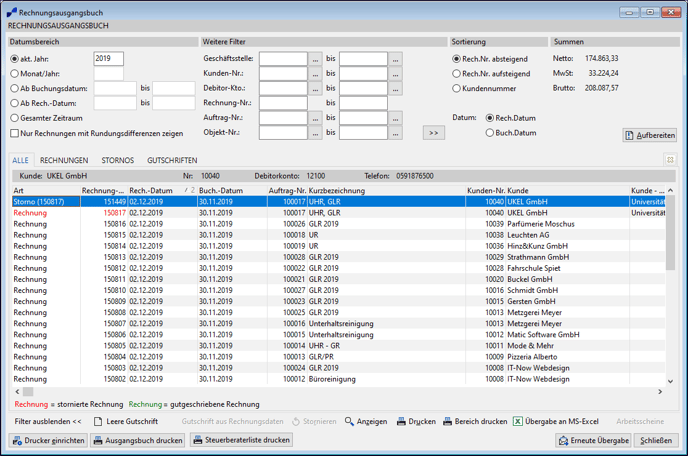
Daran ist zu erkennen, dass für diese Rechnung schon einmal ein Storno geschrieben wurde.
Mit dem Button „Gutschrift aus Rechnungsdaten" können Sie eine Gutschrift über eine bestimmte Position der Rechnung erstellen, ohne die komplette Rechnung stornieren zu müssen.
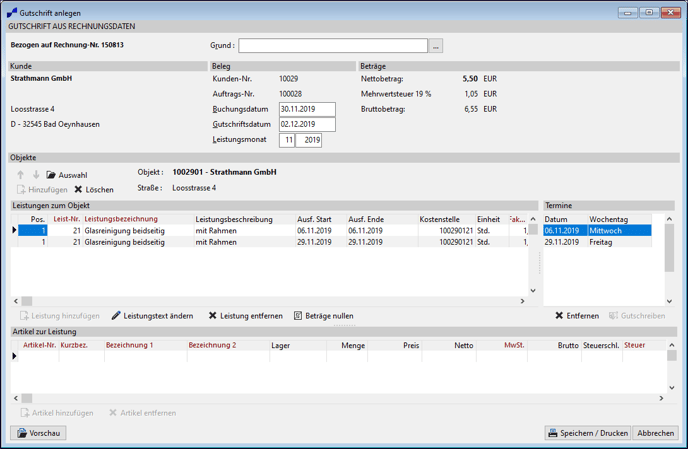
Die Maske im oberen Bereich:
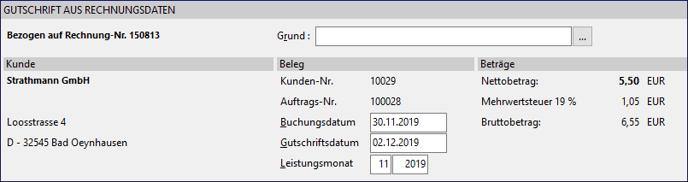
Als erstes haben Sie die Möglichkeit, eine Begründung für die Gutschrift anzugeben. Hierfür gibt es die Stammtabelle „Gründe für Gutschrift/Storno", die Sie unter "Datei/Stammdaten/Stammdatentabellen/Abrechnung/Faktur" wiederfinden. Des Weiteren sehen Sie hier die Kundenadresse, die Kunden-Nr., die Auftrags-Nr., das Buchungsdatum (editierbar), das Gutschriftsdatum (editierbar), den Leistungsmonat (editierbar) sowie die Beträge.
Die Maske im mittleren Bereich:
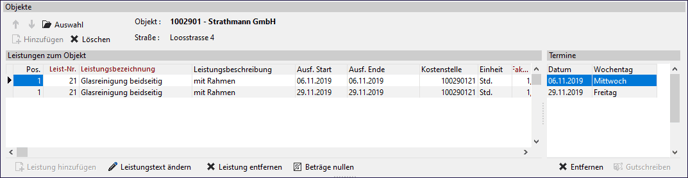
Hier sehen Sie alle Ursprungspositionen der Rechnung. Die Positionen, die nicht gutgeschrieben werden sollen, können über den Button „Leistung entfernen" oder per Tastenkombination STRG + ENTF entfernt werden. Wenn die Positionen mehrere Ausführungstermine einer Leistungsposition wiederspiegeln, können Sie auch über den Bereich „Termine" einzelne Termine rausnehmen, die nicht gutgeschrieben werden sollen.
Die Preise können selbstversändlich auch angepasst werden. Sobald Sie versuchen, den Faktor, Preis oder Betrag zu ändern, öffnet sich eine weitere Maske, wo Sie die Felder editieren können:
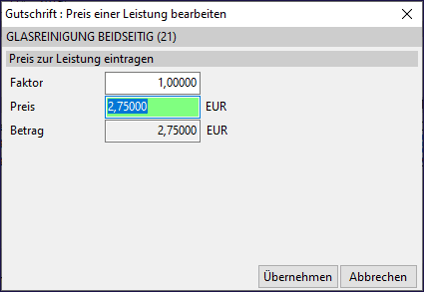
Die Maske im unteren Bereich:
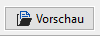
Über den Button „Vorschau" können Sie sich eine Druckvorschau am Bildschirm anzeigen lassen.

Über „Speichern/Drucken" erzeugen Sie die Gutschrift und drucken diese direkt aus. Mit „Abbrechen" können Sie die Aktion abbrechen und die Maske verlassen.
Es ist auch möglich, auf eine Rechnung mehrfache Gutschriften zu erzeugen, bis die Rechnung komplett gutgeschrieben ist.
Mit dem Button „Leere Gutschrift" können Sie unabhängig von einer Rechnung für den ausgewählten Kunden eine beliebige Gutschrift erstellen. Es werden Ihnen keine Daten vorgeschlagen (wie bei „Gutschrift aus Rechnungsdaten"), sondern Sie müssen jede Position erfassen, die gutgeschrieben werden soll. Voraussetzung ist, dass jemals eine Rechnung für den bestimmten Kunden geschrieben wurde.
Wenn Sie eine leere Gutschrift erstellen müssen Sie festlegen, ob sich diese Gutschrift auf die selektierte (blau markierte) Rechnung beziehen soll oder ob sich die Gutschrift auf einen Auftrag bezieht.
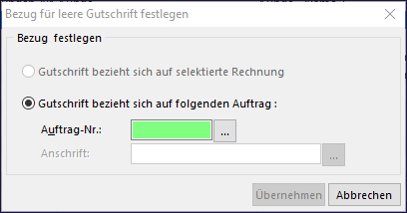
Ebenso können Sie die Anschrift auswählen (falls mehrere vorhanden sind, z.B. Kundenanschrift, Rechnungsanschrift Kundenstamm oder Rechnungsanschrift Auftrag). Haben Sie sich entschieden, öffnet sich folgende Erfassungsmaske.
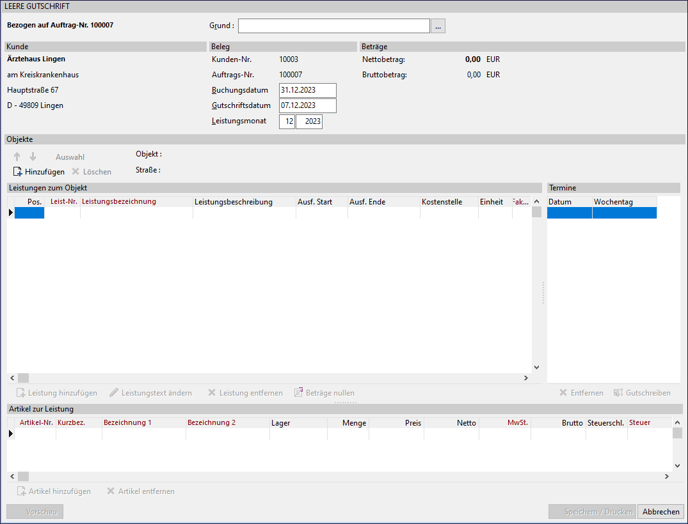
Nachdem das Gutschriftsdatum, das Buchungsdatum und der Leistungsmonat geprüft wurde, muss das Objekt nun über den Button „Hinzufügen" ausgewählt werden. Es kann nicht manuell eingegeben werden. Anschließend wählen Sie die Leistung, die gutgeschrieben werden soll über den Button „Leistung hinzufügen" aus. Auch die Leistungsnummer kann nicht manuell vergeben werden.
Sie können die Erstellung einer Gutschrift jederzeit über den Button „Abbrechen" abbrechen.
Rechnungen, für die eine Gutschrift erstellt wurde, werden im Ausgangsbuch grün markiert.
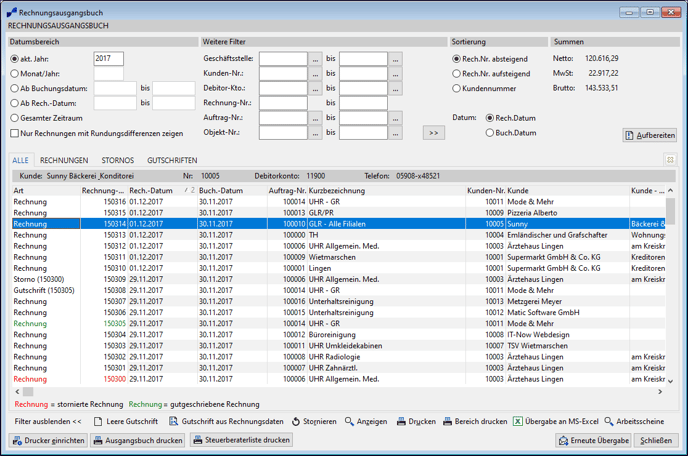
Daran ist zu erkennen, dass für diese Rechnung schon einmal eine Gutschrift geschrieben wurde.
![]()
Neben dem Stornieren von Rechnungen haben Sie auch die Möglichkeit bereits geschriebene Gutschriften zu stornieren. Wählen Sie hierzu die entsprechende Gutschrift aus, welche Sie stornieren möchten und klicken Sie auf den Button „Stornieren".
Sie erhalten nun eine Abfrage mit welchen Buchungs- und Rechnungsdatum diese Stornogutschrift erstellt werden soll. Ebenso können Sie aus einer Stammtabelle einen Grund für die Stornogutschrift auswählen.
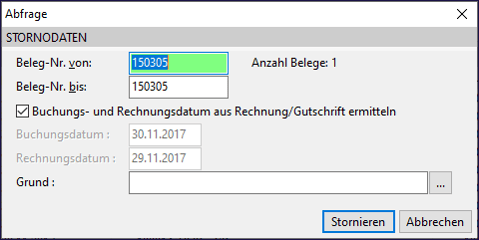
Wenn Sie nun mit Ja bestätigen wird Ihnen die Stornogutschrift ausgedruckt. Sie haben nun die Möglichkeit für die ursprüngliche Rechnung eine neue Gutschrift zu erstellen oder die Rechnung komplett zu stornieren. Stornogutschriften bekommen einen entsprechenden Status, damit Sie diese auf Anhieb erkennen können.
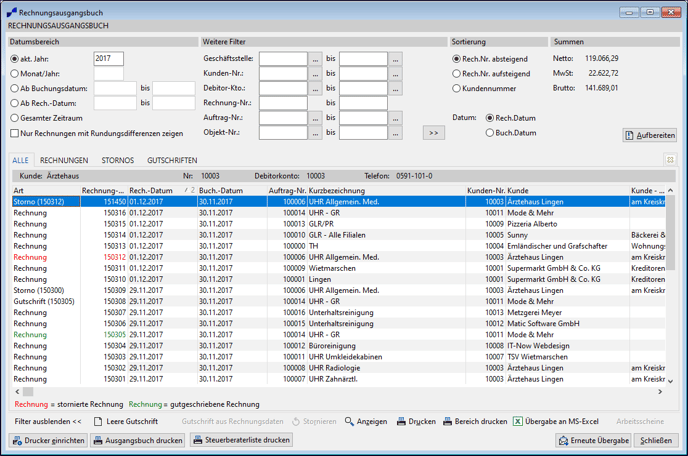
Über den Button „Schließen" verlassen Sie das Rechnungsausgangsbuch.
Hat Ihnen der Beitrag nicht weitergeholfen oder fehlen Ihnen Informationen? Dann schreiben Sie uns ein kurzes Feedback über Wissensdatenbank-Verbesserungswunsch, damit wir diesen Artikel verbessern können.
