Erläuterungen zur Personalübersicht in zvoove (für Gebäudedienstleister)
Rufen Sie sich die Personalübersicht eines Mitarbeiters auf, so erhalten Sie im mittleren Bildschirmbereich eine dreigeteilte Ansicht.
Im oberen Fenster werden Ihnen Mitarbeiter/Bewerber-Informationen angezeigt. Darunter die Kontakte und im unteren Bereich finden Sie Informationen zum Werdegang.
Im oberen Fenster sind im Wesentlichen Stammdaten Ihres Mitarbeiters dargestellt, die Sie im Personalstamm erfasst haben. Hier werden Ihnen natürlich die gleichen Informationen für Bewerber oder ausgeschiedene Mitarbeiter gezeigt.
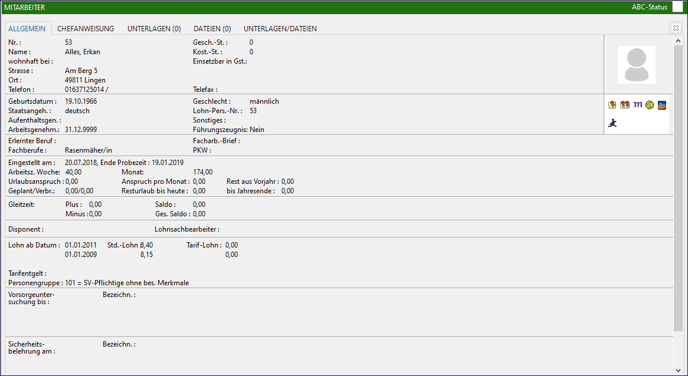
Der Kopf des Mitarbeiterfensters ist farbig hinterlegt. Die Farben kennen Sie bereits von den Statusbutton (gelb = Bewerber, grün = aktiver Mitarbeiter, rot = ausgeschiedener Mitarbeiter).
Außerdem finden Sie dort verschiedene Button, deren Funktion nachfolgend beschrieben werden:
Wenn Sie auf „Öffnen" klicken, öffnet zvoove (für Gebäudedienstleister) den Personalstamm. Sie können hier Veränderungen vornehmen, ohne umständlich und ohne Verlassen der aktuellen Maske in den Personalstamm wechseln zu müssen.
Mit einem Klick auf den Button „Neu" öffnet sich die leere Erfassungsmaske des Personalstammes, sodass Sie sofort einen neuen Bewerber/Mitarbeiter hinzufügen können.
Mit einem Klick auf „Information" öffnet sich zuerst ein Untermenü. Von hier aus haben Sie Zugriff auf:
Beruf/Qualifikation, Lohn, Fehlzeiten, Urlaub und Abmahnungen
Die Masken Lohn, Fehlzeiten und Urlaub können auch jeweils über einen Shortcut (Tasten-Kombination) aufgerufen werden:
Mit STRG + ALT + L kann der Punkt "Lohn" aufgerufen werden:
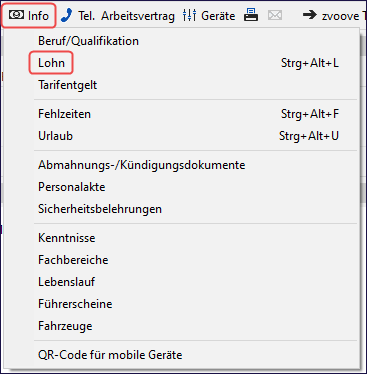
Mit STRG + ALT + F kann der Punkt „Fehlzeiten" aufgerufen werden:
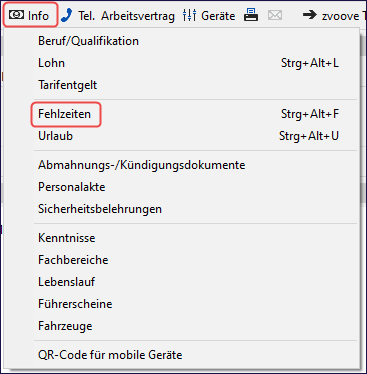
Mit STRG + ALT + U kann der Punkt „Urlaub" aufgerufen werden:
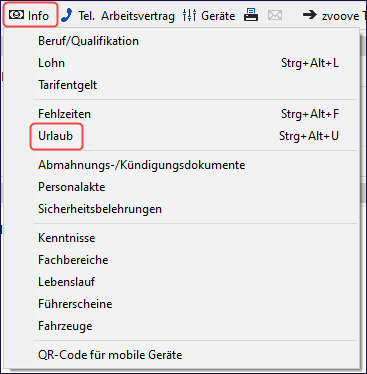
Das Menü „Personalakte" ist nur sichtbar, wenn das Modul „Papierloses Büro" freigeschaltet ist. Hierüber lassen sich externe Dokumente einscannen. Dadurch können Sie eine Personalakte virtuell anlegen, ohne dass ein „Akten-Ordner" angelegt werden muss.
Voraussetzungen dafür sind:
- Ein Scanner muss vorhanden sein.
- Die Scanner - Software muss installiert worden sein (Twain - Treiber und Read–Iris bzw. Omnipage)
- Das Modul muss freigeschaltet worden sein.
Sobald Sie „Personalakte" anklicken, gelangen Sie in den folgenden Bildschirm:
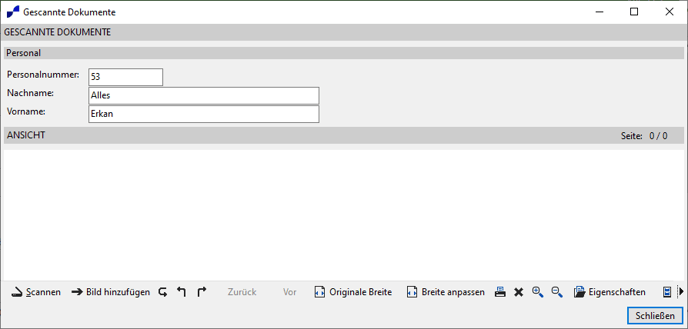
Hier können Dokumente eingescannt werden. Abgespeicherte Dokumente erscheinen mit der Anzahl der Seiten am unteren linken Rand des Bildschirms. Mit den Pfeiltasten kann zwischen den einzelnen Dokumenten gewechselt werden. Wenn Sie ein Dokument eingescannt haben, können Sie über das Programm „Read - Iris" (ist i.d.R. bei der Scanner - Software enthalten) oder Omnipage eine Schrifterkennung durchführen. Damit wird das Dokument lesbar gemacht. Sie können diese Dokumente auch jederzeit ausdrucken.
Nach Klick auf den Button „Arbeitsvertrag" kommen Sie in ein Untermenü, das folgende Inhalte hat:
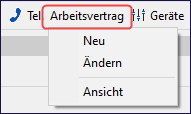
Über „Neu" lässt sich ein neuer Mitarbeiter anlegen und in diesem Zusammenhang wird auch gleich der Arbeitsvertrag erstellt.
Vorsicht: Hier wird nicht einfach ein neuer Arbeitsvertrag erfasst. Über diesen Button legen Sie auch einen neuen Mitarbeiter an, den Sie im Personalstamm noch nicht erfasst haben. Dabei wird automatisch eine Personalnummer vergeben.
Möchten Sie einen Arbeitsvertrag schreiben und haben den Mitarbeiter bereits im Personalstamm eingegeben, benutzen Sie „Ändern" .
Gehen wir also davon aus, dass Sie noch keine Personalstammdaten erfasst haben. Möglicherweise sitzt die Person während eines Bewerbungsgesprächs vor Ihnen und Sie entschließen sich dazu, den Bewerber einzustellen. Dazu möchten Sie gerne sofort einen Arbeitsvertrag schreiben.
Durch einen Klick auf den Button „Neu" öffnet zvoove (für Gebäudedienstleister) eine Erfassungsmaske, die Sie unter Umständen sogar gemeinsam mit Ihrem neuen Mitarbeiter ausfüllen können:
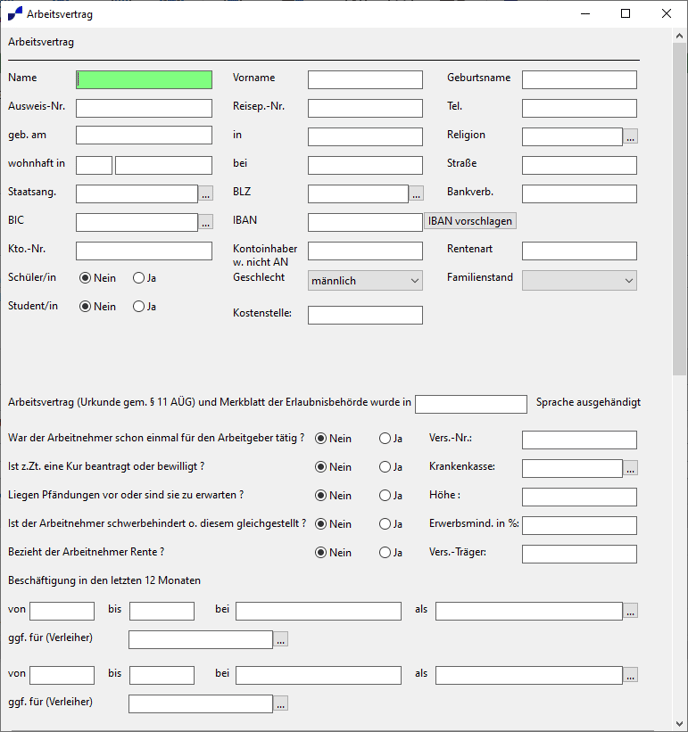
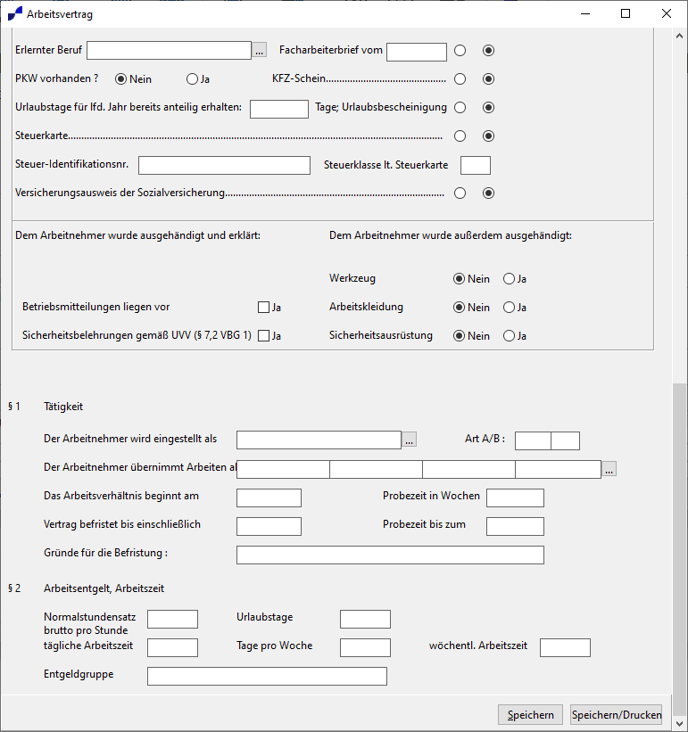 Da die Maske „Arbeitsvertrag" nicht komplett am Bildschirm angezeigt werden kann, befindet sich am rechten Bildschirmrand ein Rollbalken.
Da die Maske „Arbeitsvertrag" nicht komplett am Bildschirm angezeigt werden kann, befindet sich am rechten Bildschirmrand ein Rollbalken.
Sie füllen die Felder, die weitgehend selbsterklärend sind, mit den entsprechenden Daten. Sollten Sie wichtige Felder auslassen, wird zvoove (für Gebäudedienstleister) Sie daran erinnern. Danach finden Sie am unteren Bildrand die beiden Button „Speichern" und „Speichern/Drucken ".
Entscheiden Sie sich für „Speichern/Drucken" wird das Ergebnis direkt ausgedruckt, ohne dass Sie darauf Einfluss nehmen können. Es erscheint die nachfolgend abgebildete Sicherheitsabfrage:
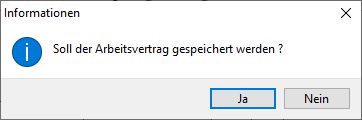
Beantworten Sie die Frage mit „Nein", gelangen Sie unverrichteter Dinge wieder in die Personalübersicht.
Klicken Sie allerdings auf „Ja", werden Sie nach einer Formulardatei gefragt. Dabei handelt es sich um eine WORD-Dokumentenvorlage.
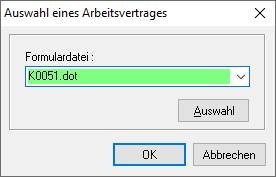
Nun könnten Sie für verschiedene Arbeitsverträge (z. B. verschiedene Sprachen) auch verschiedene Dokumentenvorlagen erstellen. Damit zvoove (für Gebäudedienstleister) die Vorlagen auch richtig zuordnen kann, benötigen die Dateien einen eindeutigen Namen. Dieser Dateiname beginnt mit K gefolgt von einer Nummer. In unserem Beispiel ist es K0051.DOT. Dabei ist das Formular 51 mit einem deutschen Arbeitsvertrag verknüpft. Aus Kompatibilitätsgründen zu anderen zvoove-Programmen sollten Sie die Formulare ab 51 aufwärts nummerieren.
Sobald Sie nun auf „OK" klicken, weiß zvoove (für Gebäudedienstleister), welche Vorlage benutzt werden soll und ruft MS-WORD im Hintergrund auf. Die Daten werden an WORD übergeben und das Dokument wird ausgedruckt, ohne dass Sie es vorher sehen. Außerdem wird eine WORD-Datei namens P*.DOC erzeugt, wobei der Stern als Platzhalter für die Personalnummer steht. Somit können Sie den Arbeitsvertrag jederzeit wieder aufrufen oder nachdrucken.
Möchten Sie den Arbeitsvertrag ansehen, bevor Sie ihn zu Papier bringen, müssen Sie den Button „Speichern" wählen. Daraufhin bekommen Sie die gleiche Sicherheitsabfrage, wie bereits oben beschrieben. Auch hier fragt zvoove (für Gebäudedienstleister) nach der Dokumentenvorlage.
Nachdem Sie die Auswahl getroffen haben, wird WORD im Hintergrund aufgerufen und die Daten werden übergeben. Danach wird eine Datei namens P*.DOC erzeugt, wobei der Stern als Platzhalter für die Personalnummer steht.
Möchten Sie einen Arbeitsvertrag für einen Mitarbeiter schreiben, der bereits im Personalstamm erfasst ist, klicken Sie auf den Button „Ändern". Sie bekommen daraufhin die gleiche Erfassungsmaske angezeigt, wie wenn Sie auf „Neu" geklickt hätten.
Der Unterschied ist allerdings, dass die Felder bereits mit den Daten des ausgewählten Mitarbeiters gefüllt sind. Sie können nun entsprechende Ergänzungen vornehmen. Sollten Sie dabei bestimmte Felder übersehen, wird zvoove (für Gebäudedienstleister) Sie daran erinnern.
Der weitere Ablauf gleicht den Ausführungen wie zuvor beschrieben. Sie haben am unteren Bildrand die Auswahl zwischen den Button „Speichern" und „Speichern/Drucken". Nach einer Sicherheitsabfrage müssen Sie eine Dokumentenvorlage nennen. Daraufhin wird WORD im Hintergrund geöffnet und eine Datei namens P*.DOC erzeugt, wobei der Stern als Platzhalter für die Personalnummer steht.
Wenn Sie bereits einen Arbeitsvertrag erfasst haben, können Sie diesen jederzeit über den Button „Ansicht" ansehen. Dazu wird automatisch WORD aufgerufen und die entsprechende Datei geöffnet. Sie können u.U. Änderungen vornehmen oder einfach nur drucken.
Haben Sie über die Button „Neu" oder „Ändern" noch keinen Arbeitsvertrag erfasst, bekommen Sie hier eine entsprechende Hinweismeldung.
Nachdem Sie zu zvoove (für Gebäudedienstleister) zurückgekehrt sind, stellen Sie vielleicht mit Erschrecken fest, dass die Ansicht der Mitarbeiter ganz groß auf dem Bildschirm erscheint und die Auswahlliste gar nicht mehr zu sehen ist (zum Aktualisieren der Datenanzeige ist dies aus technischen Gründen erforderlich). Aber kein Problem: Drücken Sie einfach „ENTER" oder die F12-Taste , und Sie haben wieder die vorherige Ansicht.
Gut zu merken: Mit ENTER oder F12 schaltet man die Ansicht eines Mitarbeiters groß und die anderen aus, nochmals ENTER oder F12 stellt den vorherigen Zustand wieder her.
Ein Klick auf den Button „Geräte" zeigt Ihnen die unten dargestellte Maske. Sie können in zvoove (für Gebäudedienstleister) diverse Geräte anlegen. Diese Geräte können Sie bei bestimmten Leistungen innerhalb eines Auftrages hinterlegen. Sie können die Geräte aber auch Ihren Mitarbeitern zuordnen. Dies macht Sinn, wenn der Einsatz des Gerätes keiner bestimmten Leistung innerhalb eines Auftrages zugeordnet werden kann oder nicht berechnet werden soll, Sie aber die Kontrolle über den Verbleib der Geräte haben möchten.
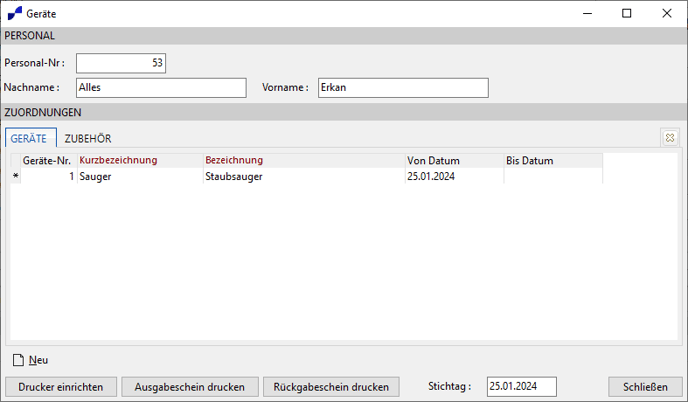 Im oberen Bereich dieser Maske zeigt zvoove (für Gebäudedienstleister) den ausgewählten Mitarbeiter an, dem Sie ein Gerät zuordnen möchten.
Im oberen Bereich dieser Maske zeigt zvoove (für Gebäudedienstleister) den ausgewählten Mitarbeiter an, dem Sie ein Gerät zuordnen möchten.
Darunter finden Sie zwei Registerkarten: „Geräte" und „Zubehör".
Durch einen Klick auf den Button „Neu" am unteren Bildschirmrand oder einen Doppelklick auf das Feld „Geräte-Nr." bekommen Sie die Auswahlmaske aller Geräte.
Durch einen Doppelklick auf das entsprechende Gerät oder eine Auswahl der Zeile (farblich hinterlegt) und Betätigen des Button „OK" wählen Sie das gewünschte Gerät aus.
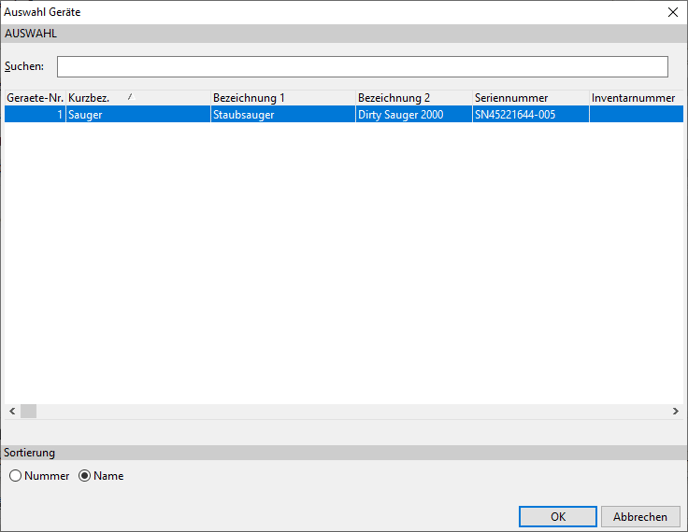
In den Feldern „Datum von" und „Datum bis" können Sie den Zeitraum bestimmen, in dem der Mitarbeiter über das Gerät verfügt. Dabei wird im Feld „Datum von" automatisch das aktuelle Tagesdatum vorgeschlagen.
In der zweiten Registerkarte finden Sie das Zubehör zu diesem Gerät. Das steht allerdings nur zur Verfügung, wenn Sie es auch im Gerätestamm erfasst haben.
Im unteren Bereich der Maske können Sie Ausgabe- und Rückgabescheine für Ihre Mitarbeiter ausdrucken. Diese dienen als Beleg dafür, dass Ihr Mitarbeiter das Gerät erhalten bzw. zurückgegeben hat.
Über das Druckersymbol können Sie 3 verschiedene Druckbereiche auswählen:
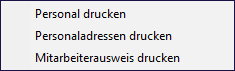
Mit „Personalstammblatt drucken" drucken Sie ein Personalstammblatt des Mitarbeiters aus.
Mit „Personaladressen drucken" drucken Sie die Adresse des Mitarbeiters aus.
Über „Mitarbeiterausweis drucken" öffnet sich automatisch eine WORD-Vorlage, über die man einen Mitarbeiterausweis drucken kann. Falls dieser Punkt nicht sichtbar ist, ist dieser auf Ihrer Datenbank nicht freigeschaltet. Wenn es bei Ihnen die Möglichkeit zur Fernwartung gibt, können Sie sich an die zvoove (für Gebäudedienstleister)-Hotline wenden und die Option würde freigeschaltet werden. Der Ausdruck erfolgt über eine WORD-Vorlage, die vom Anwender angepasst werden kann.
Bisher hatten Sie hier die Möglichkeit Ihrem Mitarbeiter im Rahmen der DSGVO das Personalstammblatt zur Verfügung zu stellen. Diese Option wurde nun dahin gehend erweitert, dass auf dem Ausdruck auch die Personaleinsätze und die Fehlzeiten gedruckt werden können.
Gehen Sie dafür auf die Personalübersicht, wählen Sie dann einen beliebigen Mitarbeiter und klicken Sie auf das Druckersymbol unterhalb der Personalinformationen.
Wählen Sie dann den Menüpunkt Personal drucken. Daraufhin öffnet sich ein neues Menü. Hier können Sie entweder das gewohnte Stammblatt drucken oder wie erwähnt die "Aktiven Einsätze" oder die "Fehlzeiten" ebenfalls mit ausgeben.
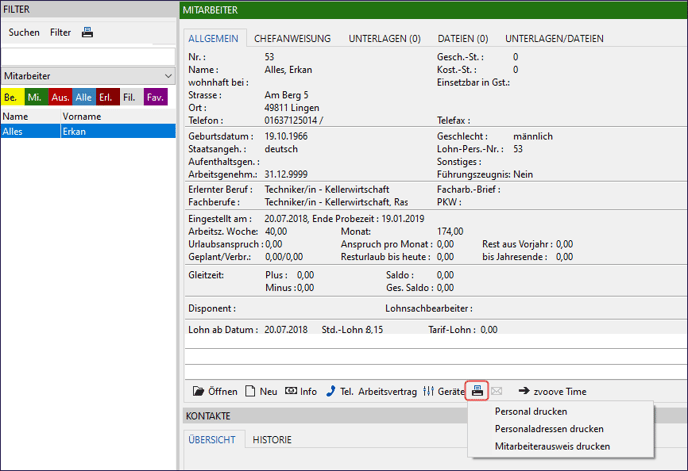
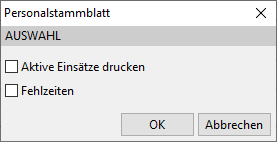
Hat Ihnen der Beitrag nicht weitergeholfen oder fehlen Ihnen Informationen? Dann schreiben Sie uns ein kurzes Feedback über Wissensdatenbank-Verbesserungswunsch, damit wir diesen Artikel verbessern können.
