Erläuterungen zur Soll- Erfassung
In der Soll-Erfassung werden die Planwerte aus der Registerkarte Planung/Mitarbeiter aus dem Auftrag umgewandelt in Soll-Stunden und monatsbezogen pro Mitarbeiter angezeigt.
Die Eingabe der Daten kann über den Zahlenblock auf der Tastatur erfolgen. Die Benutzung der Enter-Taste hat hier die gleiche Auswirkung wie die TAB-Taste.
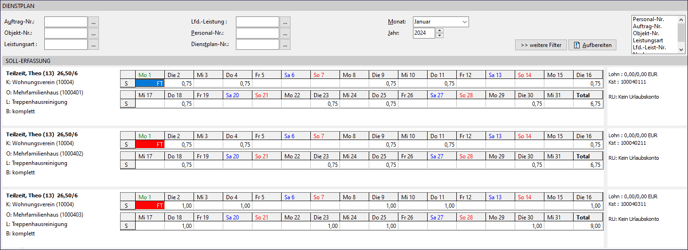
Die Maske ist in drei Bereiche aufgeteilt. Im oberen Teil der Maske befinden sich die verschiedenen Selektionsmöglichkeiten. Sie können sich hier Ihre Selektion Ihren Begebenheiten in Ihrem Unternehmen anpassen.
Die einzelnen Felder können Sie, brauchen Sie aber nicht zu füllen. Um ein Feld zu füllen, tragen Sie entweder die Zahl ein oder Sie betätigen den Button mit den drei Punkten, um in die entsprechende Auswahlmaske zu gelangen. Diese Maske erhalten Sie auch, wenn Sie doppelt in das Feld klicken.
Hinter dem Button „weitere Filter“ verbergen sich weitere Selektionsmöglichkeiten:
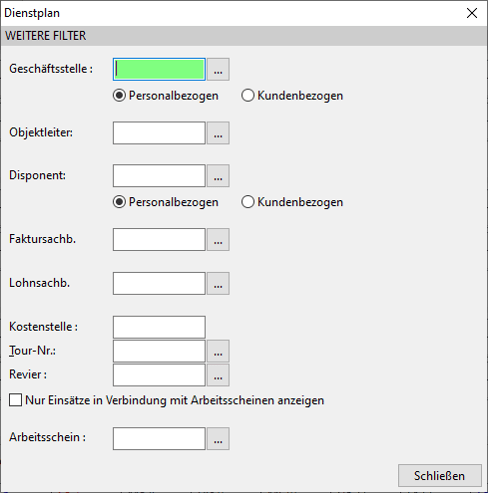
Im oberen rechten Teil der Maske können Sie noch den Monat und das Jahr bestimmen, für den die Soll-Stunden angezeigt bzw. vorgetragen werden sollen.
Über den Button „Aufbereiten“ lassen Sie sich die Daten danach entsprechend aufbereiten.
Sie erhalten dann die Daten entsprechend der von Ihnen gewählten Selektion.
Über die Sortierung ganz rechts können Sie bestimmen, wie die Daten in der Anzeige gruppiert werden sollen. Dies hat erst Auswirkungen, wenn in der Selektion mindestens zwei Mitarbeiter enthalten sind. Mit Hilfe der roten Pfeiltasten können Sie die Standardeinstellung so verändern, indem Sie den blau hinterlegten Punkt (z.B. Personal-Nr.) entweder nach oben oder unten verschieben. Nach erneutem Aufbereiten werden die Daten in der Anzeige nach der in der von Ihnen eingestellten Gruppierung zusammengestellt.
Im mittleren Teil (Soll-Erfassung) der Maske werden die Sollstunden pro Mitarbeiter angezeigt.
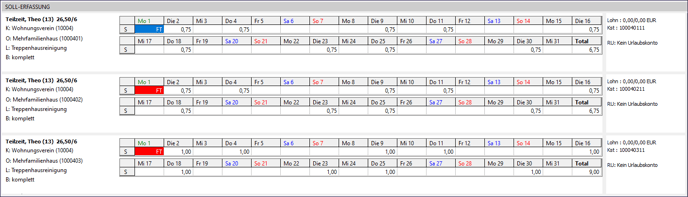
Die Darstellung ist so aufgebaut, dass für jeden Mitarbeiter (immer bezogen auf die jeweilige Selektion) eine Sollstunden-Übersicht angelegt wird.
Die angezeigten Stunden resultieren aus den Planwerten aus der Registerkarte Planung/Mitarbeiter aus dem jeweiligen Auftrag. Diese Daten können in der Sollstunden-Übersicht überschrieben werden bzw. Sie können neue Werte hinzufügen. Beides hat keine Auswirkungen auf die Planwerte, denn es handelt sich um temporäre Eingaben für den ausgewählten Monat.
Mit einem Doppelklick in ein Feld rufen Sie die Auswahlmaske der Fehlzeiten auf. Sie können dann eine Fehlzeit auswählen, die dann in das Feld übernommen wird. Hierbei handelt es sich dann um eine einsatzbezogene Fehlzeit. Diese Fehlzeit gilt nur für diesen Einsatz und hat keine Auswirkungen auf die anderen Einsätze. Zum Beispiel muss Ihr Mitarbeiter morgens um 8 Uhr zum Arzt, obwohl er um diese Zeit eigentlich das Objekt reinigen sollte. In diesem Fall geben Sie eine einsatzbezogene Fehlzeit ein, da er ab 10 Uhr für andere Einsätze wieder zur Verfügung steht. Handelt es sich um eine Fehlzeit, die den ganzen Tag betrifft, dann geben Sie diese in der Maske übergreifende Fehlzeiten ein.
Sofern Sie das Kürzel für die Fehlzeit kennen, können Sie dieses auch direkt in das Feld eintragen. Befinden sich an einem Tag, an dem Sie eine Fehlzeit eintragen Sollstunden, so werden diese Stunden entsprechend der Schlüsselung in den Stammdaten später im Bruttolohn-Editor ausgewiesen. Mit der Rücktaste können Sie die einsatzbezogene Fehlzeit wieder löschen. Die Sollstunden für diesen Tag werden dann automatisch wieder angezeigt.
Wenn Sie mit der rechten Maustaste auf ein Feld in der Sollstunden-Übersicht klicken, erscheint folgende Ansicht:
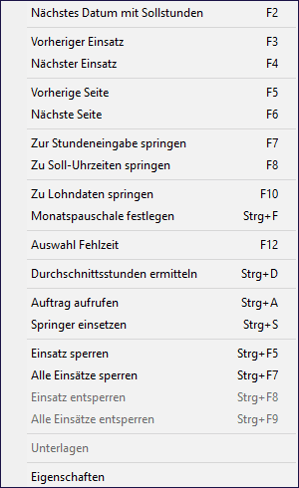
Sie erhalten hier eine Übersicht über die weiteren Funktionen in der Soll-Erfassung im Dienstplan:
F2:Sprung des Cursors innerhalb der Sollstunden-Übersicht zum nächsten Datum mit Sollstunden
F3:Bei mehreren Einsätzen in der Selektion springt der Cursor einen Einsatz zurück
F4:Bei mehreren Einsätzen in der Selektion springt der Cursor zum nächsten Einsatz
F5:Bei Selektionen über mehrere Seiten wird die vorherige Seite angezeigt
F6:Bei Selektionen über mehrere Seiten wird die nächste Seite angezeigt
F7:Sprung des Cursors zurück zur Eingabe der Sollstunden in der Übersicht
F8:Sprung des Cursors zur Soll-Uhrzeiteneingabe im unteren Teil der Maske
F10:Sprung des Cursors zur Lohndatenanzeige
STRG + P: Ruft die Einstellungen zur monatlichen Pauschale auf
F12:Aufruf der Fehlzeiten-Auswahlmaske
STRG + D: Ermittelt die Durchschnittsstunden für den Mitarbeiter
STRG + K:Prüfung mit Kontrollvorgaben
STRG + A:Ruft den zum Einsatz gehörigen Auftrag auf
STRG + S: Öffnet die Springerverwaltung
STRG + F5:Einsatz zur Bearbeitung sperren
STRG + F7:Alle Einsätze zur Bearbeitung sperren
STRG + F8:Einsatz zur Bearbeitung entsperren (wenn gesperrt)
STRG + F9:Alle Einsätze zur Bearbeitung entsperren (wenn gesperrt)
Eigenschaften
In dieser Maske können Sie sehen, auf welchen Dienstplänen der Mitarbeiter mit dem entsprechenden Einsatz vorhanden ist. Sie können hier die Zugehörigkeit zu einem ausgewählten Dienstplan löschen bzw. den Einsatz weiteren Dienstplänen zuordnen.
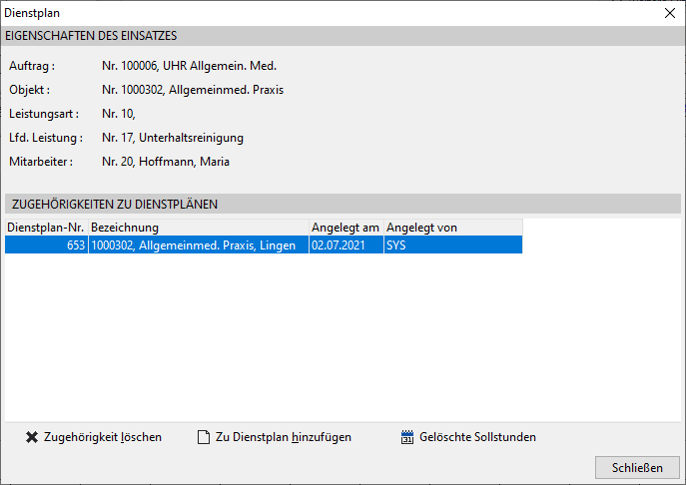
Außerdem können Sie an dieser Stelle die gelöschten Sollstunden einsehen.
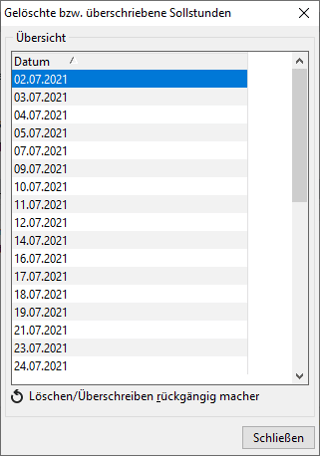
Diese gelöschten Soll-Stunden können Sie für die entsprechenden Tage wieder herstellen. Klicken Sie hierzu auf den Button Löschen/Überschreiben rückgängig machen.
Am rechten Rand neben der Sollstunden-Übersicht werden weitere Informationen angezeigt:
Springereinsatz, resultierend aus dem Modul „Springerverwaltung" und des Weiteren wird angezeigt, ob der Mitarbeiter geringfügig beschäftigt ist oder ob der Einsatz manuell hinzugefügt wurde.
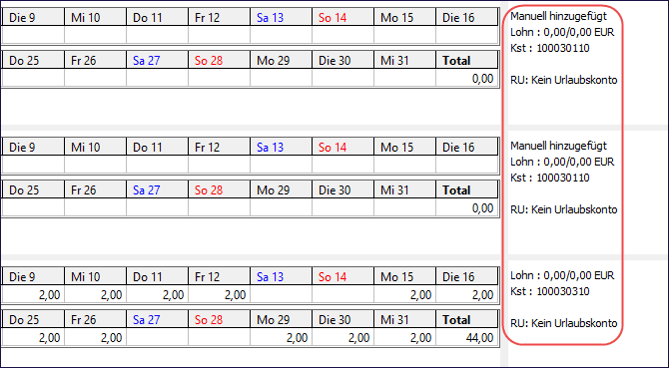
Links unten sehen Sie eine Seitenanzeige, mit der Sie feststellen können, wie viele Seiten die Selektion bzw. der Dienstplan hat und auf welcher Seite Sie sich befinden. Über den Scrollbalken am rechten Rand können Sie zwischen den Seiten hin und her springen.
Mit einem Doppelklick auf die Anzeige der Mitarbeiter-Daten links von der Sollstunden-Übersicht ist ein Direktzugriff auf den Personalstamm möglich.
Im unteren Bereich der Maske sind folgende Anzeigen vorhanden:
Gesamtsummen: In dieser Anzeige werden die gesamten Summen aller Mitarbeiter pro Tag und total bezogen auf die ausgewählte Selektion dargestellt.
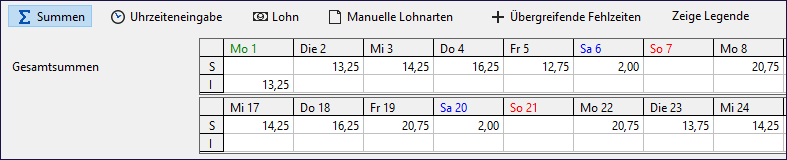
Uhrzeiteneingabe: Über die Uhrzeiteneingabe können Sie einerseits sehen, ob für den Mitarbeiter Uhrzeiten hinterlegt sind und andererseits können Sie neue oder ergänzende weitere Uhrzeiten erfassen.
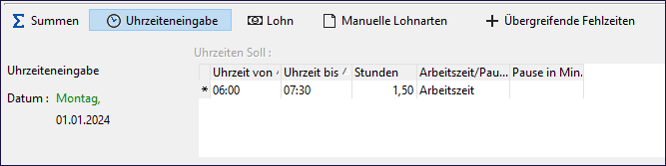
Lohn: Über diese Anzeige erhalten Sie Informationen darüber, welchen Stunden- bzw. Pauschallohn der Mitarbeiter für diesen Einsatz erhält. Es handelt sich hier um eine reine Anzeige, Änderungen können in der Ist-Erfassung vorgenommen werden. Angezeigt wird der reine Lohn ohne Zuschläge. Des Weiteren wird Ihnen hinter „Quelle" noch informativ angezeigt, woher der Lohn stammt (Personalstamm, Auftrag/Planung Mitarbeiter etc.). Außerdem haben Sie an dieser Stelle wieder die Möglichkeit für diesen Einsatz eine monatliche Pauschale festzulegen.

Über Lohnarten austauschen können Sie jede beliebige Lohnart für einen Einsatz austauschen. An dieser Stelle haben Sie die Möglichkeit für diesen Einsatz eine monatliche Pauschale festzulegen.
Wenn Sie auf den Button „Lohnarten tauschen" klicken erhalten Sie folgende Maske:
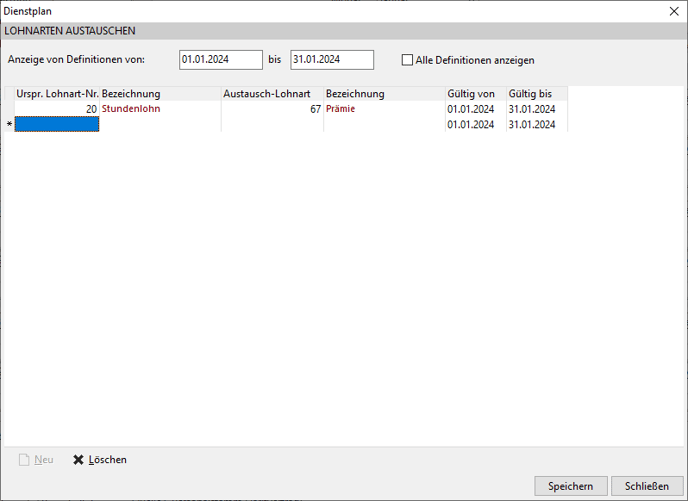
Im Datumsbereich wird standardmäßig immer der aktuelle Monat vorbelegt. Als Definition zählt ein Eintrag in der Maske.
Wenn Sie das Häkchen bei „Alle Definitionen anzeigen" setzen, werden auch die angezeigt, die nicht in den Datumsbereich fallen.
Um nun eine Lohnart zu tauschen, tragen Sie als erstes die ursprüngliche Lohnart ein und bei Austausch-Lohnart die Lohnart, die stattdessen gezogen werden soll. Der Austausch kann zeitlich begrenzt werden (gültig von/gültig bis).
Sollte es zu Überschneidungen bei mehreren Einträgen (Definitionen) kommen erhalten Sie eine entsprechende Meldung:
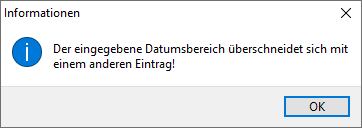
Sobald man unter „Lohnarten austauschen" etwas hinterlegt hat, wird der Button Grün dargestellt.

Übergreifende Fehlzeiten: In dieser Anzeige sehen Sie die Fehlzeiten, die für den Mitarbeiter über den Menüpunkt „Erfassung/übergreifende Fehlzeiten“ oder über den Menüpunkt „Allgemein/Personal/Fehlzeit“ erfasst wurden. Über den Button links unten kommen Sie in die Erfassungsmaske für Fehlzeiten. Das gleiche erreichen Sie, indem Sie einen Doppelklick in das entsprechende Feld machen, in dem eine Fehlzeit eingetragen werden soll.

In der Button-Leiste befinden sich folgenden Funktionen:
Über den gleichnamigen Button können Sie die gewählte Selektion als Dienstplan speichern.
Nach Betätigen des Buttons erscheint als erstes eine Abfrage, ob Sie diese Selektion wirklich speichern wollen.
Nach Bestätigung mit „Ja" erscheint eine Maske, in der Sie eine Bezeichnung für den Dienstplan eingeben können.
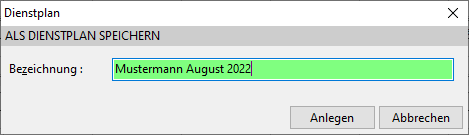
Damit haben Sie später bei der Rückerfassung eine bessere Zuordnungsmöglichkeit. Über „Anlegen“ wird der Dienstplan mit der entsprechenden Selektion und der Bezeichnung gespeichert.
Nach erfolgreicher Anlage erscheint noch eine Informationsmeldung, mit welcher Nummer der Dienstplan versehen wurde.
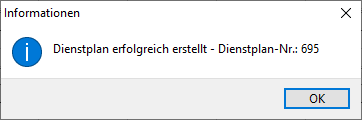
Nach der Speicherung erscheinen oben im Selektionsbereich die Nummer und die Bezeichnung des Dienstplanes.

Über den Button „Einsatz hinzufügen" können neue Einsätze für Mitarbeiter angelegt werden. Es öffnet sich folgende neue Maske, in der Sie (abhängig von der gewählten Selektion) weitere Daten auswählen können und zwangsläufig noch einen Mitarbeiter oder ein ganzes Mitarbeiter-Team auswählen müssen.
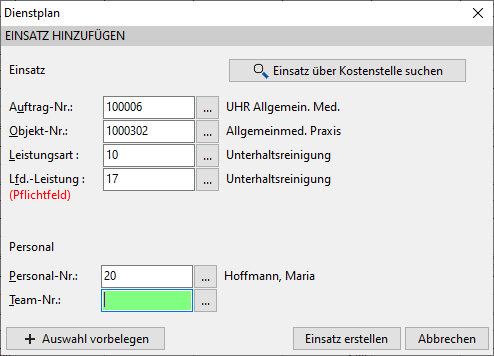
Über „Einsatz erstellen" wird eine leere Erfassungszeile für den Mitarbeiter geöffnet.
Sie können jetzt hier die Sollstunden für den Mitarbeiter für den gewählten Monat eintragen.
Hinweis: Wenn Sie einen Einsatz in der Soll- oder Ist-Erfassung hinzufügen, wird in der Registerkarte „Planung/Mitarbeiter" keine Eintragung vorgenommen, da es sich um einen temporären Einsatz für den aktuellen Monat handelt.

Über den Button Einsatz löschen können Sie den selektierten Einsatz für den entsprechenden Abrechnungsmonat aus der Dienstplan-Erfassung herauslöschen. Es wird dabei nicht der Eintrag in Planung/Mitarbeiter gelöscht. Gelöschte Einsätze können unter „Auswertungen/Protokolle/Stunden/Dienstplan/Soll/Ist-Löschprotokoll“ eingesehen werden.
Mit dem Button „Drucken" können Sie die angezeigten Daten zu Papier bringen.
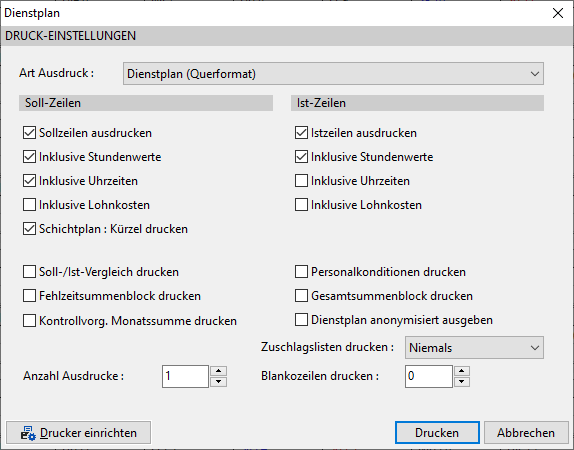
Standardmäßig werden die Einstellungen aus den Optionen übernommen. Sie können hier aber diese Einstellungen noch abändern.
Sie können bestimmen, wie Sie Ihren Dienstplan gestalten wollen. Sowohl für die Soll-Zeilen als auch für die Ist-Zeilen kann festgelegt werden, ob die Stundenwerte, die Uhrzeiten und die Lohnkosten ausgegeben werden sollen. Sie können wählen, ob ein Soll-/Ist-Vergleich, die Personalkonditionen der Mitarbeiter, ein Gesamtsummenblock oder ein Fehlzeitensummenblock gedruckt werden soll. Es können die objektbezogenen Kontrollvorgaben (soweit hinterlegt) gedruckt werden und über „Dienstplan anonymisiert ausgeben" kann ein Dienstplan auch ohne Personalnummer und -name gedruckt werden.
Des Weiteren können Sie sich Blankozeilen mitdrucken lassen, wo Sie manuelle Einträge vornehmen können. Die Anzahl der Zeilen können Sie selbst bestimmen.
Über „Drucker einrichten" kann ein Drucker ausgewählt werden und über „Drucken" wird der Druck auf dem ausgewählten Drucker angestoßen.
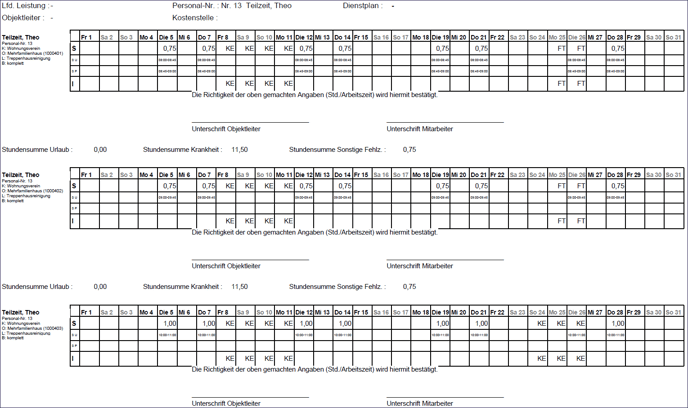
Die oben dargestellte Abbildung zeigt den Ausdruck eines Dienstplanes. Je nach eingestellten Optionen im Druckmenü werden die einzelnen Zeilen ausgegeben. Hier sehen Sie die Druck-Variante „Dienstplan-Einzeilig". Es gibt allerdings auch noch die Druckvariante „Dienstplan-Zweizeilig". Welche man nutzen möchte, kann man über die Druckvorlagen steuern. Im Ordner „Druckdat“ in Ihrem Netzwerk gibt es einen Ordner „Druckdat_Dienstplan“. Wenn man diesen per Doppelklick öffnet, erhalten Sie 2 Unterordner „einzeilig" und „zweizeilig". In diesen Ordnern finden Sie die entsprechenden Druckvorlagen. Wenn Sie z. B. den einzeiligen Dienstplan nutzen wollen, müssen Sie nur die Druckdateien aus dem Ordner „einzeilig“ in den Ordner „Druckdat" kopieren. Hier allerdings Vorsicht: falls der Ausdruck des Dienstplanes für Sie individuell angepasst wurde, dürfen Sie diese Dateien durch das Kopieren nicht überschreiben. Wenn Sie sich nicht sicher sind, wenden Sie sich an die zvoove (für Gebäudedienstleister) -Hotline.
Achtung: Beim Ausdruck der Uhrzeiten sind maximal 2 Zeilen anzeigbar. Haben Sie z. B. 3 Uhrzeitenbereiche festgelegt, können nur die ersten beiden Bereiche dargestellt werden.
Über „Schließen“ verlassen Sie die Soll-Erfassung.
Hat Ihnen der Beitrag nicht weitergeholfen oder fehlen Ihnen Informationen? Dann schreiben Sie uns ein kurzes Feedback über Wissensdatenbank-Verbesserungswunsch, damit wir diesen Artikel verbessern können.
