Installation und Einrichtung der Schnittstelle von zvoove (für Gebäudedienstleister) zu Lohn und Gehalt
Bei dieser Schnittstelle handelt es sich um eine ASCII-Schnittstelle, für deren Nutzung kein Zusatzprogramm/-paket erforderlich ist.
Aktivierung der Schnittstelle
Die Aktivierung der Schnittstelle in zvoove (für Gebäudedienstleister) erfolgt unter dem Menüpunkt „Datei/Einstellungen/Optionen/Grundeinstellungen/Schnittstellen“ (als Bediener SYS) im Register „Lohn-Schnittstelle“.
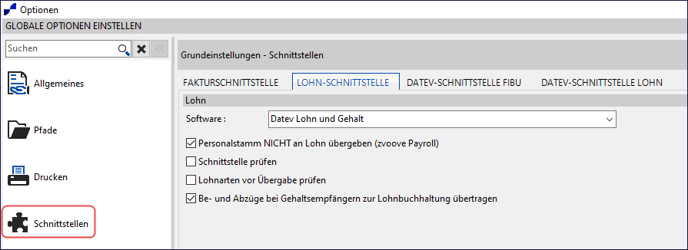
Weitere Einstellungen können dann unter dem Reiter „DATEV-Schnittstelle Lohn“ gemacht werden:
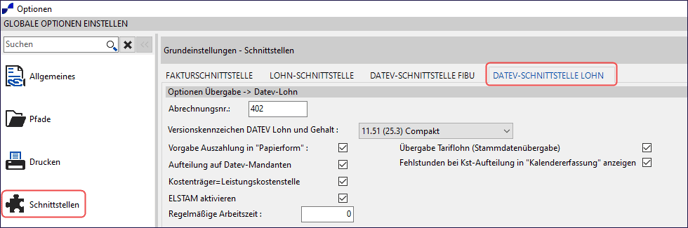
Wählen Sie hier das Versionskennzeichen der von Ihnen verwendeten Datev-Programmversion aus.
Details zu den Programmversionen finden Sie im entsprechenden DATEV-Ordner C:\DATEV\...\KANZLOHN\VORLAGEN\ (hier ist eine .txt-Datei mit Information zur Version).
Vorgabe Auszahlung in „Papierform“:
Bei dieser Schnittstelle haben Sie im Personalstamm unter Lohn/Lohn/Gehalt bei der Zahlungsart die Checkbox „Auszahlung in „Papierform““ (sofern Sie als Zahlungsart bei diesem Mitarbeiter „Überweisung“ eingestellt haben). Dieses Häkchen muss für die Mitarbeiter gesetzt werden, für die Sie aus dem DATEV-Programm heraus keine direkte Überweisung durchführen. Durch diese Option können Sie diese Einstellung für neue Personalstammsätze vorbelegen.
Aufteilung auf DATEV-Mandanten:
Wenn das Häkchen gesetzt ist, haben Sie die Möglichkeit, im Personalstamm je Mitarbeiter einen separaten Übergabemandanten zu hinterlegen. Bei der Übergabe der Daten wird für jeden Mandanten eine entsprechende Schnittstellendatei erzeugt. Im Dateinamen der Schnittstelle ist, zum besseren Verständnis, die Mandanten-Nummer angegeben.
Kostenträger=Leistungskostenstelle:
Mit dieser Option können Sie einstellen, ob die Leistungskostenstelle auch als Kostenträger in die Schnittstelle geschrieben werden soll. Wenn das Häkchen nicht gesetzt ist, wird das Sachkonto der jeweiligen Lohnart als Kostenträger übergeben.
ELSTAM aktivieren:
Durch das Häkchen bei „ELSTAM aktivieren“ werden standardmäßig bei der Stammdatenübergabe folgende Felder NICHT mehr übergeben:
- Gemeindeschlüssel
- Gemeinde
- Steuerklasse
- Konfession
- Konfession Ehegatte
- FinanzamtNr
- Kinderfreibetrag
- Freibetrag (Jahr)
- Freibetrag (Monat)
Diese Funktion können Sie in der Steuerkarte allerdings personenbezogen übersteuern:
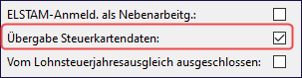
Regelmäßige Arbeitszeit:
Hier können Sie die regelmäßige Arbeitszeit hinterlegen, die dann in Zeile 730 als "Wö. AZ Vollzeit" in der Datei „STAMMLOHN.TXT“ übergeben wird. Hierbei handelt es sich um den Basis-Vollzeit-Stundenwert, der zugrunde gelegt wird, wenn der Mitarbeiter Vollzeit arbeiten, würde
Fehlstunden bei Kst-Aufteilung in „Kalendererfassung“ anzeigen:
Wenn Sie diese Option aktivieren, hat dies zur Folge, dass sämtliche Fehlzeitenstunden im DATEV Lohn und Gehalt in der Kalendererfassung angezeigt werden und nicht in der Kalender- und der Monatserfassung.
Außerdem muss ein Übergabepfad definiert werden, in den die Schnittstellendateien geschrieben werden. Dieser wird über den Menüpunkt „Datei/Einstellungen/Optionen/Grundeinstellungen/Pfade“ (ebenfalls als Bediener SYS) im Register „Schnittstellenpfade“ eingestellt.
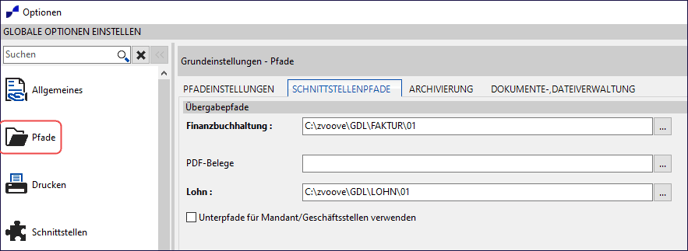
Dieser Pfad muss von allen PC´s im Netzwerk erreichbar sein und kann über einen Laufwerksbuchstaben oder als UNC-Pfad eingegeben bzw. ausgewählt werden.
Einstellungen im Firmenstamm
Neben den Einstellungen in den Optionen von zvoove (für Gebäudedienstleister) müssen auch noch Eingaben im Firmenstamm vorgenommen werden. Auch diese Eingaben können nur als Bediener SYS erfolgen. Wählen Sie dazu den Menüpunkt „Datei/Stammdaten/Firmenstruktur/Firma/Mandant“ und klicken dort auf den Button „Einstellungen/Zusätze“. Danach wählen Sie die Registerkarte „Schnittstelle“.
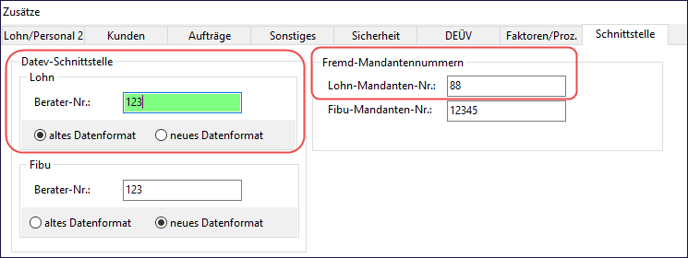
Hier muss die Mandantennummer und Beraternummer von DATEV eingetragen werden.
Anmerk.: Die Einstellung „altes“ oder „neues Datenformat“ ist in diesem Fall unerheblich und bezieht sich ausschließlich auf die Schnittstelle zu Datev Lodas(WIN).
Lohnarten einrichten
Über den Menüpunkt „Datei/Stammdaten/Abrechnung/Lohnarten“ müssen die Lohnarten konfiguriert werden.
Alle relevanten Lohnarten werden über das Feld „Fremdlohnart-Nummer“ mit den Datev-Lohnartnummern verknüpft.
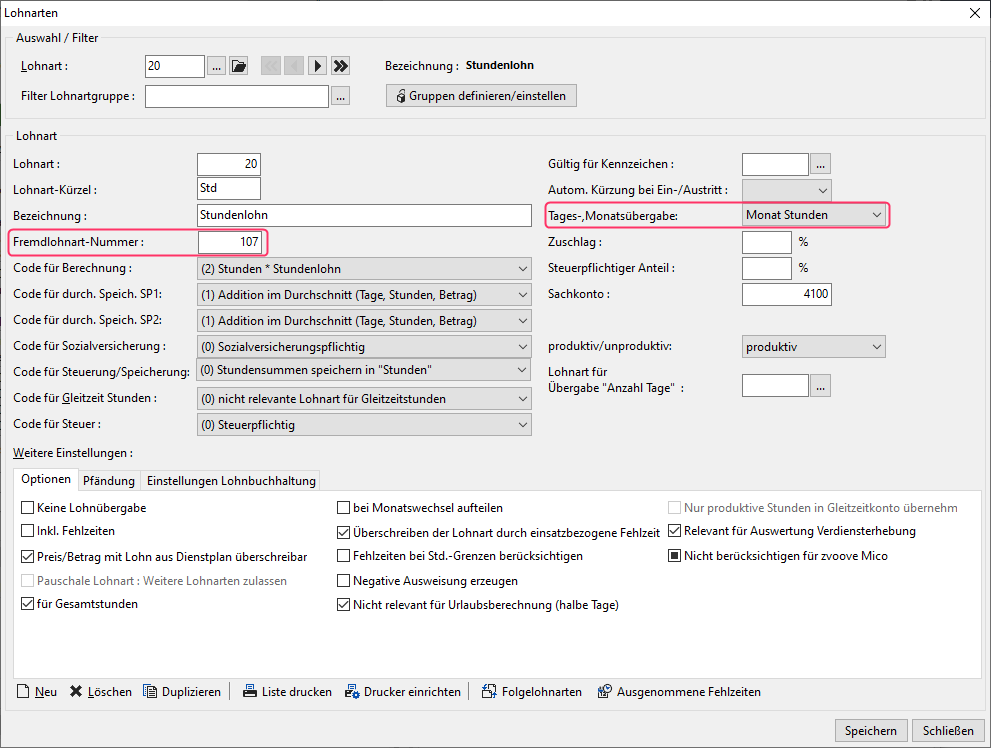
In Datev Lohn+Gehalt kann die Buchung als Kalender- oder Monatserfassung erfolgen. Die Einstellung wird über das Feld „Tages-,Monatsübergabe“ vorgenommen.
Dabei gelten folgende Einstellungen:
|
Tag |
Alle Lohnarten, die kalendertäglich geschlüsselt sind, müssen diese Einstellung erhalten (hauptsächlich Fehlzeiten, Lohnfortzahlungen u.ä.). Diese Lohnarten erscheinen in der Kalendererfassung in Datev. |
|
Monat Betrag |
Alle Lohnarten, die als Monatswerte übergeben werden und in Datev als Betragslohnarten behandelt werden, müssen diese Einstellung erhalten (z.B. Pauschallohn, Gehalt u.ä.). Diese Daten erscheinen in der Monatserfassung in Datev. |
|
Monat Stunden |
Alle Lohnarten, die als Monatswerte übergeben werden und in Datev als „Stunden * Stundenlohn“-Lohnart behandelt werden, müssen diese Einstellung erhalten (z.B. Stundenlohn, Zuschläge u.ä.). Diese Daten erscheinen in der Monatserfassung in Datev. |
|
Keine |
Lohnarten, die nicht übergeben werden sollen, bekommen diese Einstellung. |
Fehlzeiten einrichten
Mit dem Menü „Datei/Stammdaten/Abrechnung/Fehlzeitenbezeichnungen“ erreichen Sie den Fehlzeitenstamm, in dem zu jeder Fehlzeit das entsprechende Datev-Kürzel eingetragen werden kann, wenn es von den Kürzeln abweicht, die in zvoove (für Gebäudedienstleister) verwendet werden.
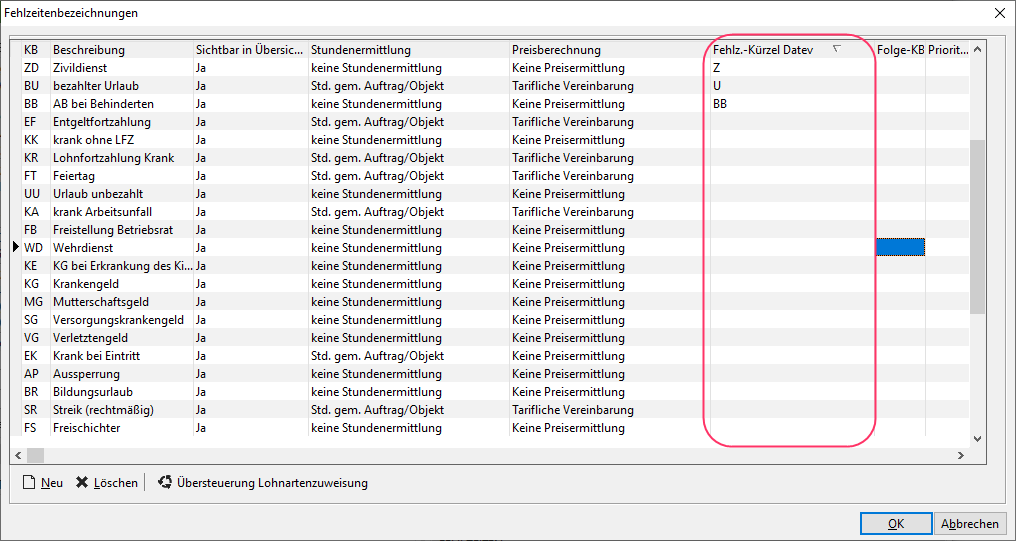
Wenn es sich um unterbrechende Fehlzeiten handelt, so dürfen diese nur mit Tag und Ausfallschlüssel übergeben werden. Sobald im Feld „Datev-Fehlzeit-Nr.“ eine „1“ eingetragen ist, wird nur noch der „AS“ (Ausfallschlüssel) und der „Tag“ übergeben. Trotzdem muss die Fehlzeit im zvoove (für Gebäudedienstleister) mit einer Lohnart verknüpft sein sowie müssen im Dienstplan Stunden für die Fehlzeit ermittelt werden.
Krankenkassenstamm
Über den Menüpunkt „Datei/Stammdaten/Abrechnung/Krankenkassen/Krankenkassenstamm“ muss zwingend jeder Krankenkasse in den Stammdaten eine Geschäftsstellennummer (max. 4-stellig, numerisch) zugewiesen werden.
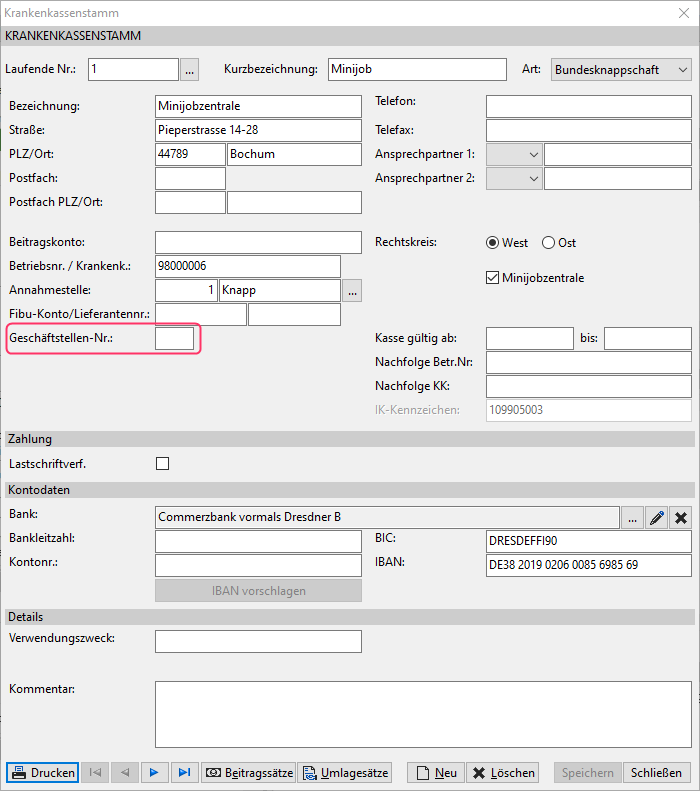
Sollte dies Feld nicht gepflegt worden sein, wird der komplette Krankenkassendatensatz beim jeweiligen Mitarbeiter von Datev Lohn+Gehalt abgewiesen.
Einstellungen im Personalstamm
Im Personalstamm gibt es (bezogen auf die Schnittstelle zu Datev Lohn+Gehalt) einige zusätzliche Felder, die ausgefüllt werden müssen.
Mitarbeitergruppe
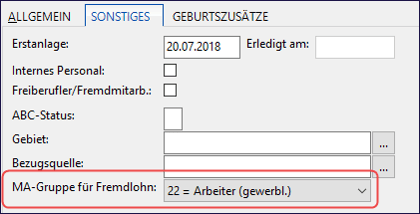
In der Registerkarte „Sonstiges“ im rechten Bereich der Bildschirmmaske, muss die Mitarbeitergruppe ausgewählt werden. Diese muss mit der in Datev hinterlegten Organisationseinheit übereinstimmen.
In Datev Lohn+Gehalt findet man diesen Punkt unter „Mandantendaten/Organisationseinheiten/Mitarbeiterguppen“. Wie in der nachfolgenden Abbildung zu sehen, können diese Schlüssel individuell vergeben werden.
Betriebsstätte
In der Registerkarte „Datev“ (im unteren Bildschirmbereich des Personalstamms) kann die „SV-relevante Betriebsstätte“ je Mitarbeiter hinterlegt werden. Der zulässige Wertebereich liegt zwischen „1“ und „99999“. Ist in diesem Feld keine Eintragung vorgenommen, wird automatisch eine „1“ (Standardwert) an die Schnittstelle übergeben.

Außerdem kann hier eine numerische Mitarbeitergruppe hinterlegt werden. Hier liegt der zulässige Wertebereich zwischen „1“ und „999“. Hier wird als Standardwert „0“ an die Schnittstelle übergeben, wenn dieses Feld nicht gefüllt wird.
Übertragung der Personalstammdaten
Grundsätzlich findet eine Übertragung der erfassten Personalstammdaten an DATEV Lohn+Gehalt nur statt, wenn entweder der Button „geändert F11“ oder der Button „Neu F12“ im Personalstamm (unter Aktionen) betätigt wurde.
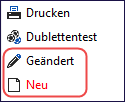
Erstellung der Schnittstellendatei
Vor Übergabe der Lohndaten von zvoove (für Gebäudedienstleister) an Datev sollte unbedingt eine Datensicherung erstellt werden! Die Übergabe muss vom Anwender nach Ausweisung und Kontrolle der Lohnarten angestoßen werden. Dies geschieht über Menü „Abrechnung/Lohnübergabe“ nach Auswahl des gewünschten Monats und betätigen des Button „Starte Lohnübergabe“.
Dadurch werden im eingestellten Schnittstellenordner 2 Dateien erzeugt mit den Dateinamen: STAMMLOHN.TXT und BewegungLohnxxxx.txt (wobei xxxx für Jahr und Monat steht).
Beide Dateien müssen gesammelt an die Lohnbuchhaltung bzw. den Steuerberater weitergeleitet werden! In der einen Datei sind die Stammdaten der Mitarbeiter enthalten und in der anderen Datei befinden sich die Bewegungsdaten (Lohnabrechnungsdaten).
WICHTIG: Damit verhindert wird, dass im nächsten Monat noch mal die schon übergebenen Dateien weitergegeben werden, sollten die Dateien nach Weitergabe an die Lohnbuchhaltung verschoben werden bzw. der Schnittstellenordner sollte umbenannt werden, damit bei der nächsten Übergabe ein leerer Ordner zur Verfügung steht.
Vorgehensweise zur Datenübernahme in Datev Lohn+Gehalt
Nachfolgend ist beschrieben, wie die von zvoove (für Gebäudedienstleister) bereitgestellten Daten in Datev Lohn+Gehalt importiert werden.
Bitte beachten Sie, dass die nachfolgenden Informationen vorbehaltlich ihrer Richtigkeit weitergegeben werden. Eine genauere Beschreibung finden Sie in der entsprechenden Dokumentation von Datev. zvoove ist nicht verantwortlich für den Import der Daten in das Datev-Programm, sondern stellt lediglich Dateien im, von Datev geforderten, Datenformat zur Verfügung.
Stammdaten
- Bei der Lohnübergabe der Daten aus zvoove (für Gebäudedienstleister) werden neben den Bewegungsdaten auch Stammdaten exportiert. Der Import der Personalstammdaten in Datev Lohn+Gehalt erfolgt auf Kanzleiebene über den Menüpunkt „Extras/Stammdatenimport“ und ist nahezu selbsterklärend.
Bewegungsdaten
- Da die Importschnittstelle von Datev Lohn+Gehalt eine variable Schnittstelle ist, muss zunächst (einmalig) ein Importprofil erstellt werden. Dazu starten Sie den Import-Assistenten unter dem Menüpunkt „Extras/ASCII-Import-Assistent“.Hier klicken Sie auf den Button „Neu“ und tragen dann einen Namen für das neue Profil ein (z.B. Import zvoove)
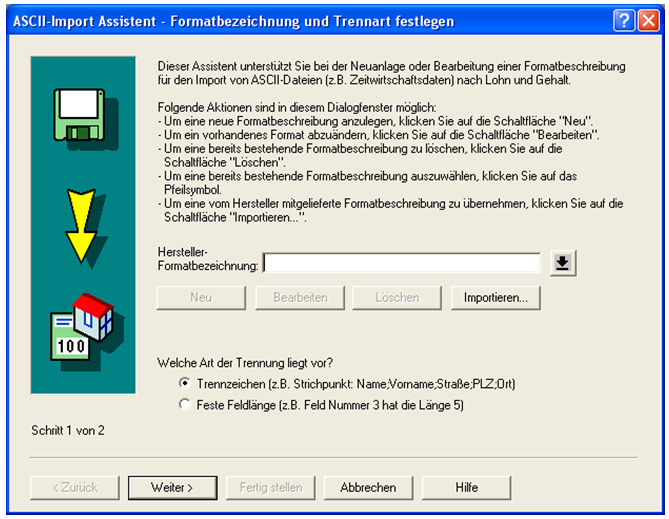
Bei der Art der Trennung muss „Trennzeichen“ ausgewählt sein.
Dann klicken Sie auf den Button „Weiter“.
Im nächsten Fenster legen Sie die nähere Formatbeschreibung fest:
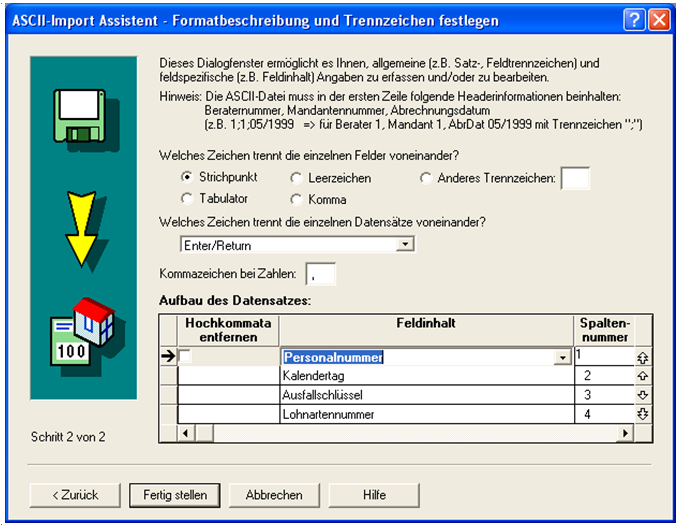
Feldtrenn-zeichen muss „Strichpunkt“ lauten.
Datensatz-trennzeichen muss Enter/Return“ lauten.
Im Feld „Komma-zeichen bei Zahlen“ muss ein Komma eingetragen sein.
Außerdem muss der Satzaufbau beschrieben werden. Dazu geben Sie in der Tabelle „Aufbau des Datensatzes“ folgende Reihenfolge ein:
|
Feldinhalt |
Spalten nummer |
|
Personalnummer |
1 |
|
Kalendertag |
2 |
|
Ausfallschlüssel |
3 |
|
Lohnartennummer |
4 |
|
Stundenzahl |
5 |
|
Tagesanzahl |
6 |
|
Wert |
7 |
|
Abweichender Faktor |
8 |
|
Abweichende Lohnveränderung |
9 |
|
Kostenstellennummer |
10 |
|
Kostenträger |
11 |
Danach klicken Sie auf „Fertig stellen“ um das Profil zu speichern.
Datenimport
Um die monatlichen Lohndaten zu importieren, wählen Sie im linken Fenster im Menü „Bewegungsdaten“ den Bereich „Importieren“ aus, sodass sich folgendes Fenster öffnet:
Im oberen Bereich geben Sie den abzurechnenden Lohnmonat ein und wählen das zuvor angelegte Profil (z.B. Import zvoove) aus. Um die Datei, die von zvoove (für Gebäudedienstleister) bereitgestellt wurde, zu importieren, klicken Sie auf den Button „Dateiauswahl“.
Daraufhin öffnet sich ein Dialogfenster, in dem Sie die Datei auswählen, die von zvoove (für Gebäudedienstleister) bereitgestellt wurde. Diese Datei heißt „BewegungLohnJJJJMM.txt“ (wobei JJJJMM für Jahr und Monat steht) und wird in dem Ordner gespeichert, der bei der Aktivierung und Einrichtung der Schnittstelle als Übergabepfad eingegeben wurde.
Wenn Sie dann auf „Öffnen“ klicken, werden die Bewegungsdaten importiert. Dies kann je nach Datenmenge einige Minuten dauern.
Danach werden die importierten Daten angezeigt. Fehlerhafte Datensätze werden mit einem roten Kennzeichen versehen und im rechten Bildschirmbereich wird der Fehler des Datensatzes angezeigt. Diese können nun manuell nachbearbeitet werden. Wenn alle Datensätze fehlerfrei sind, können Sie unten auf den Button „Übernehmen“ klicken, damit die Daten den Mitarbeitern zugeordnet werden.
Hat Ihnen der Beitrag nicht weitergeholfen oder fehlen Ihnen Informationen? Dann schreiben Sie uns ein kurzes Feedback über Wissensdatenbank-Verbesserungswunsch, damit wir diesen Artikel verbessern können.
