Wie funktioniert der Filter in zvoove Recruit? (Kandidatenliste als Beispiel)
In zvoove Recruit haben Sie verschiedene Möglichkeiten, nach Datensätzen zu suchen und zu filtern. Neben der Suchfunktion, welche Sie im oberen Bereich (mit dem Lupensymbol) finden, können Sie bestimmte Datensätze durch Filter gezielt anzeigen lassen. Die Filterfunktionen werden nachfolgend erläutert. Sie sind sowohl für die Kandidaten- und Stellenliste als auch für Termine (im Termin-Dashboard), Exposés (in der Exposé-Übersicht) und – falls vorhanden – auch für Bedarfe verfügbar. Wenn Sie Filterkriterien eingestellt und angewendet haben, bleiben diese Einstellungen beim nächsten Aufrufen der Seite erhalten.
Als Beispiel für die Erklärung wird die Kandidatenliste verwendet.
Es gibt folgende 3 Bereiche:
- Filter: Hier finden Sie bereits vorgegebene Filterkriterien
- Expertenfilter: Hier können Sie komplexere Filter erstellen
- Meine Filter: Hier finden Sie gespeicherte Filter und System-Filter
Im Bereich Filter stehen Ihnen verschiedene Filtereigenschaften zur Verfügung. Füllen Sie die gewünschte Eigenschaft aus bzw. treffen eine Auswahl und klicken Sie danach „Suche starten“. Natürlich können Sie auch mehrere Filtereigenschaften kombinieren und z. B. nach allen Kandidaten mit Nachname „Mustermann“ und Mandant „Regensburg“ suchen. Die Groß-/Kleinschreibung wird hierbei nicht beachtet, d. h. bei Eingabe von „mustermann“ für den Nachnamen finden Sie auch „Mustermann“. Über „Mehr anzeigen“ bzw. „Weniger anzeigen“ werden entsprechend Filterkriterien ein- oder ausgeblendet.
Haken Sie „Inaktive anzeigen“ an und starten dann die Suche, werden auch alle Kandidaten mit einem internen Status „Inaktiv“ in der Ergebnisliste angezeigt.
„Alle löschen“ entfernt alle eingegebenen/ausgewählten Werte für die Filterkriterien. Klicken Sie danach auf „Suche starten“, sehen Sie wieder die ungefilterte Kandidatenliste.
Möchten Sie einen Filter speichern, stellen Sie alle gewünschten Werte für die Filterkriterien ein und klicken dann auf „Diesen Filter speichern?“. In den nun eingeblendeten Feldern geben Sie einen Namen für diesen Filter ein und Sie können auswählen, ob und mit welchen Benutzern Sie diesen teilen möchten. Der Vorgang wird mit „Filter speichern“ oder „Filter als Kopie speichern“ (wenn Sie einen vorhandenen Filter bearbeitet haben und diesen nicht ändern, sondern einen weiteren Filter anlegen möchten) abgeschlossen.
Mit dem Expertenfilter können Sie verschiedene Filterkriterien über Und- bzw. Oder-Verknüpfungen kombinieren und so gezielt die richtigen Kandidaten/Stellen/Termine finden. Das ist vor allem dann sinnvoll, wenn Sie sehr viele Datensätze haben.
Definieren Sie zuerst das Feld, nach dem Sie filtern möchten, und wählen Sie anschließend den gewünschten Operator und Wert aus. In unserem Beispiel wählen wir für den Status als Operator „ist gleich“ und als Wert „Neu“. Starten wir die Suche, erhalten wir alle Kandidaten mit Status „Neu“.
Sobald mehrere Filterbedingungen vorhanden sind, können Sie entscheiden, ob es sich um eine „Und-“ bzw. eine „Oder-Verknüpfung“ handeln soll:
- „Und“: Bedeutet, dass alle in der Ergebnisliste angezeigten Datensätze beide Bedingungen erfüllen.
- „Oder“: Bedeutet, dass die in der Ergebnisliste angezeigten Datensätze mindestens eine der beiden Bedingungen erfüllen.
Durch den Einsatz von Gruppen, die mehrere Filterbedingungen enthalten, können Sie noch komplexere Filter zusammenstellen.
Beispiele:

In der Ergebnisliste erhalten Sie alle Kandidaten, die den Status „Neu“ haben und deren Adresse sich im Umkreis von 25 km um 93055 Regensburg befindet.

In der Ergebnisliste erhalten Sie alle Kandidaten, die den Status „Neu“ oder den Status „Prüfung“ haben.
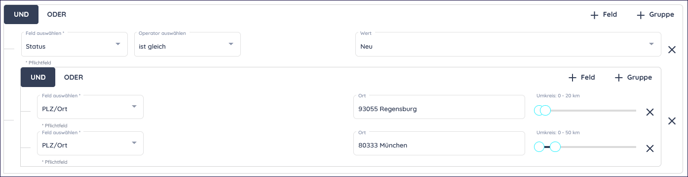
In der Ergebnisliste erhalten Sie alle Kandidaten, die den Status „Neu“ haben und deren Adresse sich entweder im Umkreis von 25 km um 93055 Regensburg oder im Umkreis von 50 km um 80333 München befindet.
Die auswählbaren Operatoren unterscheiden sich je nach dem gewählten Feld, teilweise sind auch zwei Operatoren vorhanden.
|
Operator |
Erklärung |
|
Eins |
(Mindestens) Eins der Elemente des Datensatzes muss der Filterbedingung entsprechen. |
|
Alle |
Alle Elemente des Datensatzes müssen der Filterbedingung entsprechen. |
|
Alle (oder leer) |
Alle Elemente des Datensatzes müssen der Filterbedingung entsprechen oder leer sein. |
|
Leer |
Für das Feld ist kein Eintrag im Datensatz vorhanden, es ist also leer. |
|
Nicht leer |
Für das Feld ist ein beliebiger Eintrag im Datensatz vorhanden, es ist also nicht leer. |
|
Beginnt mit |
Eintrag beginnt mit dem eingegebenen Wert. |
|
Enthält |
Eintrag enthält den eingegebenen Wert. |
|
Ist gleich |
Eintrag ist gleich dem eingegebenen Wert. |
|
Ist ungleich |
Eintrag ist ungleich dem eingegebenen Wert. |
|
Unterabfrage |
Ein weiteres untergeordnetes Filterkriterium wird hinzugefügt. Beispielsweise kann man bei „Adresse“ mit einer Unterabfrage „Land“, „Ort“ oder „PLZ“ mit Operator und gewünschtem Wert wählen. |
|
Gesetzt |
Für das Feld ist ein beliebiger Eintrag im Datensatz vorhanden, es ist also nicht leer. |
|
Nicht gesetzt |
Für das Feld ist kein Eintrag im Datensatz vorhanden, es ist also leer. |
|
Zwischen |
Für das Feld ist ein Eintrag vorhanden, der zwischen den zwei als Filterbedingung gewählten Werten liegt. |
|
Nach |
Für das Feld ist ein Datum nach dem als Filterbedingung gewählten Datum vorhanden. |
|
Vor |
Für das Feld ist ein Datum vor dem als Filterbedingung gewählten Datum vorhanden. |
|
Größer als |
Für das Feld ist eine größere Zahl als der als Filterbedingung gewählte Wert vorhanden. |
|
Kleiner als |
Für das Feld ist eine kleinere Zahl als der als Filterbedingung gewählte Wert vorhanden. |
Möchten Sie ein Feld oder eine Gruppe wieder löschen, klicken Sie einfach auf den zugehörigen „x“-Button.
Auch die Filtereinstellungen im Expertenfilter lassen sich speichern und mit anderen Benutzern teilen.
Bei „Meine Filter“ gibt es folgende Bereiche:
- Meine Filter: Hier finden Sie Ihre gespeicherten Filter
- Mit mir geteilte Filter: Hier finden Sie von anderen Benutzern erstellte und mit Ihnen geteilte Filter
- System-Filter: Hier finden Sie von zvoove Recruit fest hinterlegte Filter
Alle Filter, die Sie in „Meine Filter“, „Mit mir geteilte Filter“ und „System-Filter“ finden, können Sie je nach Bedarf als Kachel über der Kandidaten-, Stellen- bzw. Terminübersichtsliste ein- oder ausblenden. Klicken Sie hierfür auf den Stiftbutton. Nun können Sie für jeden Filter auswählen, ob er angezeigt werden soll und in welchem Format (Zahl oder Prozent). Zum Beenden der Bearbeitungsansicht klicken Sie wieder auf den Stiftbutton.
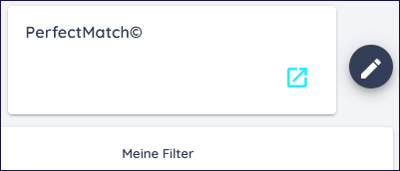
Hat Ihnen der Beitrag nicht weitergeholfen oder fehlen Ihnen Informationen? Dann schreiben Sie uns ein kurzes Feedback über Wissensdatenbank-Verbesserungswunsch, damit wir diesen Artikel verbessern können.
