Wie importiere ich Kontaktdaten aus zvoove Recruit in AÜOffice®?
Kontaktdaten aus zvoove Recruit können Sie ganz einfach in AÜOffice® importieren, indem Sie die dafür eingerichtete Schnittstelle nutzen. Wie das funktioniert, erfahren Sie hier.
Diese Einstellungen müssen Sie nur einmal vornehmen, sodass der Zeitaufwand beim nächsten Kontaktdatenimport wesentlich geringer ist.
ACHTUNG: Bitte nutzen Sie für das Importieren von Kontaktdaten immer den Chrome-Browser!
1. Status anlegen in zvoove Recruit
Im ersten Schritt legen Sie in zvoove Recruit einen neuen Status an. Öffnen Sie dazu in den "Einstellungen" unter der Kachel "Anpassungen" den "Status".
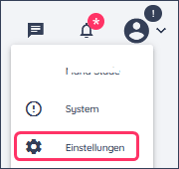
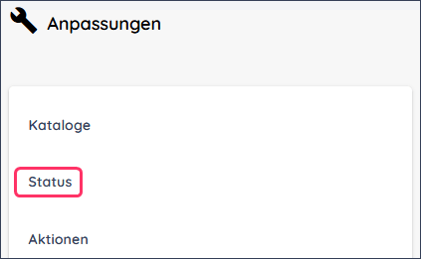
Über das "+"-Symbol wählen Sie nun "Für Bewerbung" aus, tragen eine Bezeichnung (z. B. „Übernahme AÜOffice®“) ein und hinterlegen eine Beschreibung (z. B. „Dieser Kontakt ist zum Export in AÜOffice® freigegeben“).
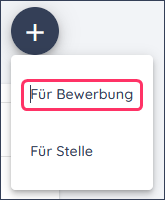
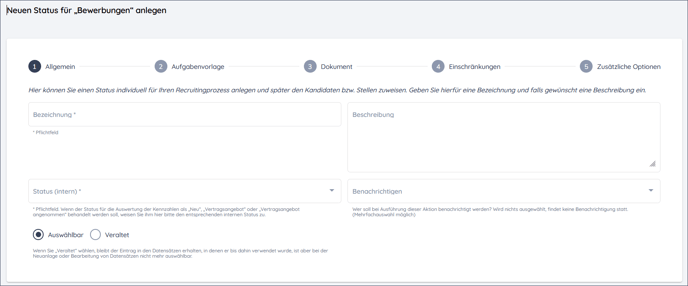
Als Nächstes wechseln Sie in "Zusätzliche Optionen", setzen ein Häkchen bei „Kandidatenexport“ und "Speichern und Schließen" Ihre Eingabe.
2. Kandidaten auswählen & Daten übernehmen
Im zvoove Recruit-Menü rufen Sie sich nun den Kandidaten auf, den Sie übernehmen möchten und wählen bei „Statuswechsel“ den eben eingerichteten Status „Übernahme AÜOffice®“.
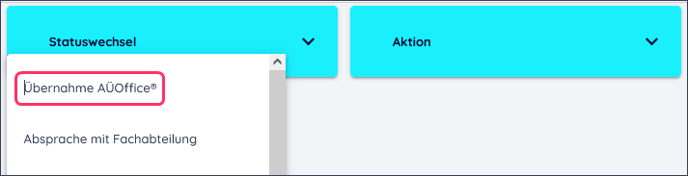
3. Login-Daten von zvoove Recruit in AÜOffice® hinterlegen
Wechseln Sie jetzt in "AÜOffice®", da es hier nötig ist, Ihre Login-Daten von zvoove Recruit zu hinterlegen und öffnen Sie die "Firmenstammdaten/Benutzerrechte".
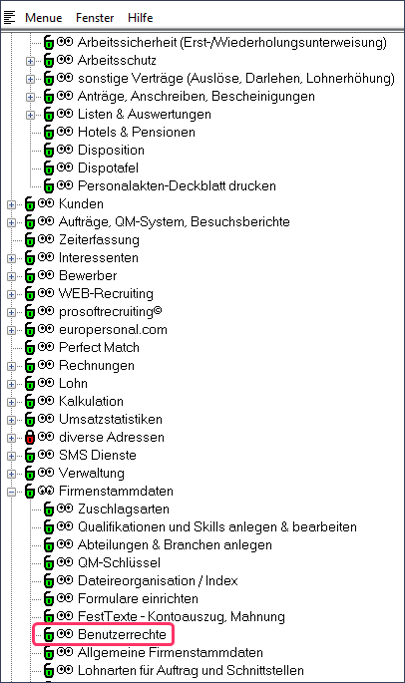
Die Abfrage des Mastercodewortes bestätigen Sie einfach ohne Eingabe mit "Ok", klicken auf "Bearbeiten", hinterlegen Ihren "PR-Benutzernamen" (Recruit-Benutzernamen) sowie Ihr "PR-Passwort" (Recruit-Passwort) und speichern dies anschließend.
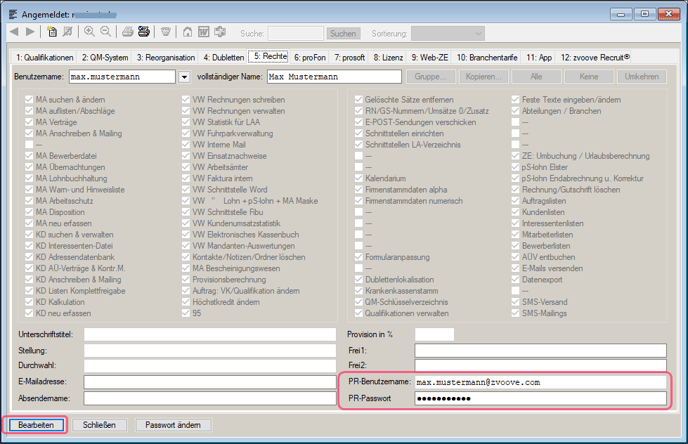
4. Link zu zvoove Recruit hinterlegen
Jetzt ist es nötig, den entsprechenden Link zur webbasierten zvoove Recruit-Software zu hinterlegen. Gehen Sie dafür in das Register „12: zvoove Recruit“. Hier können Sie einen Host eintippen oder einen Link einfügen (nur eins von beiden ist notwendig).
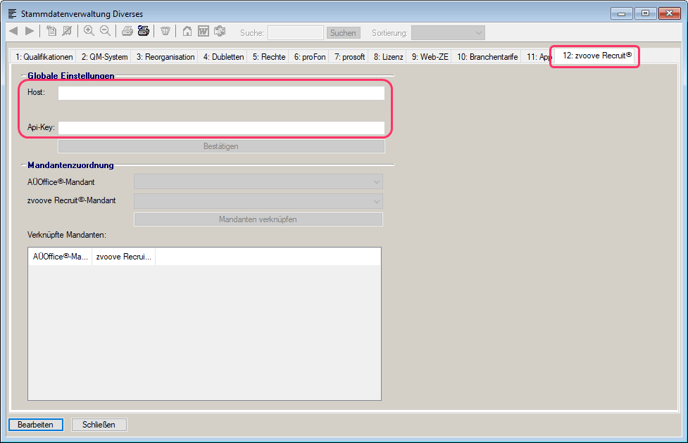
Kopieren Sie nun den Link zu Ihrer Software in das Api-Key-Feld.
Um das Api-Key-Feld zu bearbeiten, kehren Sie kurz in zvoove Recruit zurück, öffnen die "API-KEYS" über die "Einstellungen/Schnittstellen & Plugins" und klicken auf "AÜ-Schnittstelle".
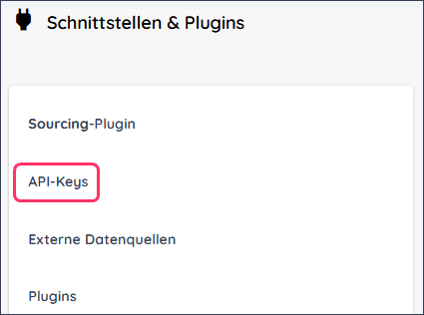
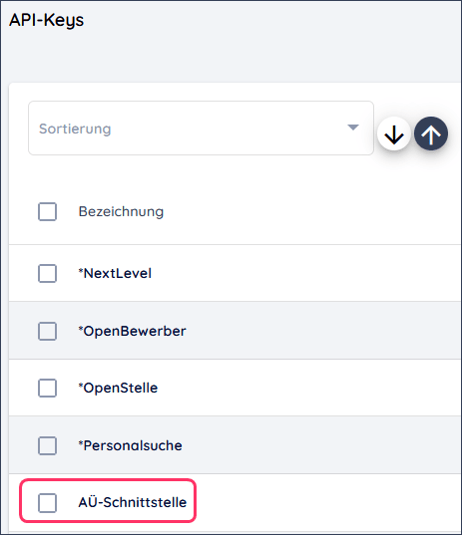
Hier wird Ihnen jetzt der entsprechende Key ("Schlüssel") angezeigt, welchen Sie kopieren und in AÜOffice® in das entsprechende Feld (Api-Key) einpflegen.
Beachten Sie bitte, dass auch in AÜOffice® eine Mandantenzuordnung erfolgen muss.
Alle bis jetzt ausgeführten Schritte sind einmalig nötig. Künftig müssen Sie nur noch die folgenden Ausführungen vornehmen, wenn Sie einen Kandidaten übernehmen möchten.
5. Kandidaten in AÜOffice® übernehmen
Klicken Sie auf „prosoftrecruiting©“ und „Importschnittstelle".
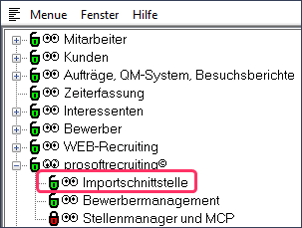
Nun werden automatisch alle Kandidaten überprüft, in deren Status Sie angegeben haben, dass sie für den Export freigegeben sind.
Sämtliche Kandidaten mit diesem Status sehen Sie jetzt in einer Liste. Wählen Sie einfach mit einem Häkchen aus, welche Personen importiert werden sollen.
Anschließend klicken Sie auf „Markierte Datensätze importieren“, hier kann jetzt optional eine Personalnummer vergeben werden.
Jetzt öffnet sich ein Fenster, das fragt: „Soll der Import bei zvoove Recruit quittiert werden?“ Unsere Empfehlung: Hier immer „Ja“ klicken
Im Anschluss zur Kontrolle in AÜOffice® auf „Mitarbeiter“ klicken, anschließend auf „anlegen & bearbeiten“:
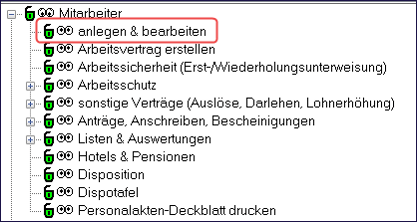
Geben Sie oben im Suchfeld den entsprechenden Namen des Kandidaten ein. Anschließend sehen Sie, dass alle Daten aus zvoove Recruit importiert worden sind.
Damit haben Sie es geschafft! Beim nächsten Mal müssen Sie nur noch alle Schritte ab 5. „Kandidaten in AÜOffice® übernehmen“ vornehmen
Hat Ihnen der Beitrag nicht weitergeholfen oder fehlen Ihnen Informationen? Dann schreiben Sie uns ein kurzes Feedback über Wissensdatenbank-Verbesserungswunsch, damit wir diesen Artikel verbessern können.
