Wie stelle ich die durchgeführten Leistungen in Rechnung?
Nachdem Sie Aufträge mit Objekten und Leistungen angelegt und Reinigungstermine festgelegt haben, möchten Sie für die durchgeführten Leistungen natürlich auch Rechnungen schreiben. Dazu wählen Sie den Menüpunkt „Abrechnung/Fakturierung":
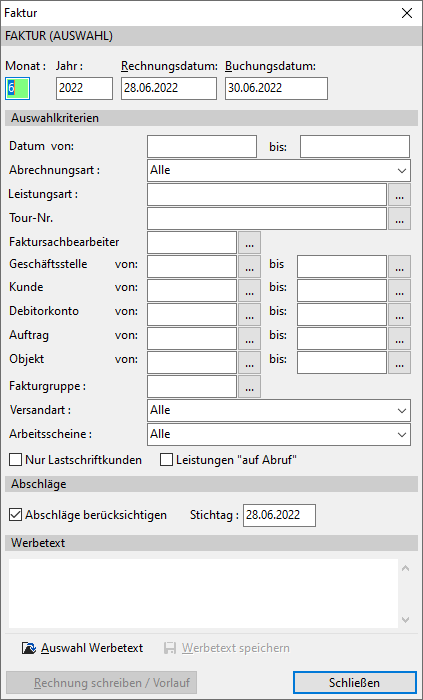
Diese Maske ist im Wesentlichen in drei Bereiche unterteilt.
Der Abrechnungszeitraum ist bereits mit dem aktuellen Abrechnungsmonat und dem aktuellen Jahr vorbelegt. Hierbei handelt es sich um den Monat, der nach erbrachten Leistungen durchsucht werden soll.
Das bedeutet, dass zvoove (für Gebäudedienstleister) den aktuellen Monat nach Aufträgen durchsucht. Sind Reinigungstermine vergeben bzw. sind Arbeitsscheine als „eingegangen" markiert, werden diese später aufgelistet und können berechnet werden.
Auch die Felder Rechnungsdatum und Buchungsdatum sind bereits von zvoove (für Gebäudedienstleister) mit dem aktuellen Tagesdatum oder dem letzten Tag des Monats vorbelegt. Sie können auf Wunsch auch abgeändert werden.
Beim Buchungsdatum sollten Sie jedoch kurz überlegen, ob der Vorschlag von zvoove (für Gebäudedienstleister) auch korrekt ist. Schreiben Sie beispielsweise eine Rechnung im Juli, die sich auf eine im Juni erbrachte Leistung bezieht, müssen Sie das Buchungsdatum auf den 30.06. setzen, wenn die Rechnung im späteren Rechnungsausgangsbuch im Juni erscheinen soll! Die Rechnung wird dann auch in der Finanzbuchhaltung im Juni gebucht, wenn Sie die Daten an ein FIBU-Programm übergeben. Das Buchungsdatum ist somit zuständig für die Verbuchung in der Finanzbuchhaltung, vom Rechnungsdatum (Belegdatum) wird das Zahlungsziel errechnet.
Über die Auswahlkriterien können Sie nur bestimmte Rechnungen schreiben. Treffen Sie hier keine Wahl, durchsucht zvoove (für Gebäudedienstleister) alle Aufträge des Abrechnungsmonats nach allen Abrechnungs- und Leistungsarten. Eintragungen in diese Felder sind nicht erforderlich.
Sie können über die Felder Datum von und bis den Zeitraum innerhalb des Abrechnungszeitraums noch weiter eingrenzen. Tragen Sie hier nichts ein, wird der komplette Monat durchsucht.
zvoove (für Gebäudedienstleister) sucht sich automatisch nur die Leistungen heraus, die noch nicht fakturiert sind. Bereits fakturierte Leistungen werden nicht noch einmal berechnet! (Ausnahme: Wenn Rechnungen storniert wurden, werden die korrigierten Rechnungen beim nächsten Fakturlauf natürlich auch erstellt.)
Bei dem Feld Abrechnungsart handelt es sich um ein Pull-Down-Auswahlfeld. Durch einen Klick auf den Auswahlbutton (Pfeil nach unten) können Sie nur eine bestimmte Abrechnungsart (z.B. „nach Ausführung" oder „monatlich") auswählen. Dann würden nur die Leistungen in Rechnung gestellt, die im Auftrag entsprechend angelegt sind.
Im Feld Leistungsart können Sie durch Doppelklick oder durch Betätigen des gepunkteten Buttons eine bestimmte Leistungsart auswählen. Dann durchsucht zvoove (für Gebäudedienstleister) die Aufträge nur nach dieser ausgewählten Leistungsart. Tragen Sie hier nichts ein, werden alle Leistungsarten in Rechnung gestellt.
Über die Auswahl Tour-Nr. können Sie Rechnungen auswählen, deren Leistungen im Auftrag einer bestimmten Tour zugeordnet sind.
Haben Sie im Kundenstamm den Faktursachbearbeiter hinterlegt, können Sie diese Daten über das entsprechende Feld filtern.
Über die Auswahl eine Geschäftsstelle können Sie erreichen, dass Rechnungen nur für die ausgewählte Geschäftsstelle geschrieben werden (ist bei Anmeldung mit Geschäftsstelle vorbelegt).
Wenn nur ein bestimmter Kundenkreis oder ein bestimmter Kunde Rechnungen erhalten soll, können Sie über die entsprechenden Buttons eine Auswahl tätigen.
Sie haben – neben der Filterung über die Kunden-Nr. – auch die Möglichkeit über das Debitorenkonto die Daten zur Faktur zu selektieren.
Wenn Sie nur einen bestimmten Auftrag in Rechnung stellen möchten, können Sie diesen über die Felder Auftrag von und bis auswählen. Per Doppelklick oder über die gepunkteten Button bekommen Sie eine Auswahl aller Aufträge. Hierbei können auch mehrere Aufträge innerhalb der von/bis Werte ausgewählt werden.
Des Weiteren haben Sie die Möglichkeit die Faktur nur für eine bestimmte Objekt-Nr. bzw. für einen bestimmten Objekt-Nr. – Bereich zu selektieren. Die Objekte können Sie in den entsprechenden Feldern per Doppelklick aus der Objektliste auswählen.
Beim Feld Rechnungsart Kunde handelt es sich ebenfalls um ein Drop-Down-Auswahlfeld. Hier können Sie bestimmte Kunden herausfiltern, wenn Sie den entsprechenden Fakturrhythmus im Kundenstamm eingetragen haben.
Über die Auswahl Arbeitsscheine können Sie einstellen, dass Sie z.B. nur Leistungen mit Arbeitsschein, Leistungen ohne Arbeitsschein oder Leistungen mit Arbeitsschein auf Abruf abrechnen wollen.
Wenn Sie den Haken bei Nur Lastschriftkunden setzen, werden nur Rechnungen für die Kunden erstellt, bei denen im Kundenstamm das Lastschriftverfahren aktiviert wurde.
Wenn Sie das Häkchen bei Leistung „auf Abruf" aktiviert haben, werden Ihnen in der Faktur auch die Leistungen angeboten, die Sie im Auftrag entsprechend gekennzeichnet haben.
Im Bereich „Abschläge" ist standardmäßig das Häkchen gesetzt und der Stichtag wird auf das Tagesdatum vorbelegt.
Hinweis: Es können nur Abschläge für den aktuellen Monat fakturiert werden.
Des Weiteren werden die Abschläge stichtagsgenau ermittelt.
Unter den Auswahlkriterien steht Ihnen noch ein Feld zur Verfügung, in dem Sie einen Werbetext für Ihre Kunden hinterlegen können. Dieser wird mittels einer Textmarke auf der Rechnung (nur für den ausgewählten Fakturlauf!) ausgedruckt.
Falls Sie einen Werbetext in der Tabelle Werbetextvorgaben zeitbezogen, so hinterlegt haben, dass dieser z.B. im Monat 12/2015 automatisch erscheinen soll, sieht die Fakturmaske folgendermaßen aus:
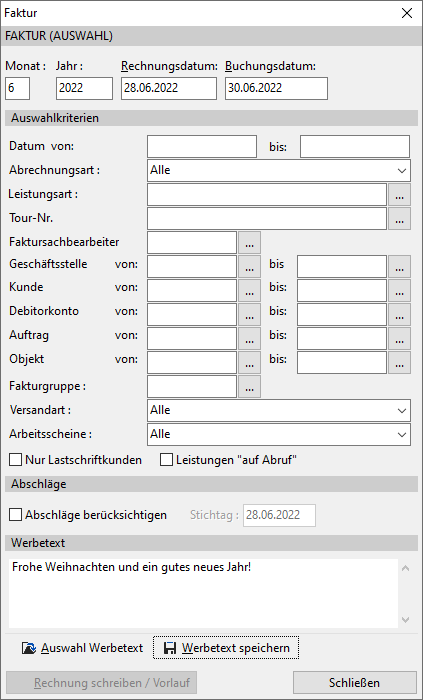
Beim Werbetext erscheint dann automatisch der Text und zvoove (für Gebäudedienstleister) zeigt Ihnen an, um welchen Werbetext-Vorschlag es sich handelt.
Über den Button Auswahl Werbetext können Sie weitere Texte aus der zuvor beschriebenen Stammdaten-Tabelle auswählen.
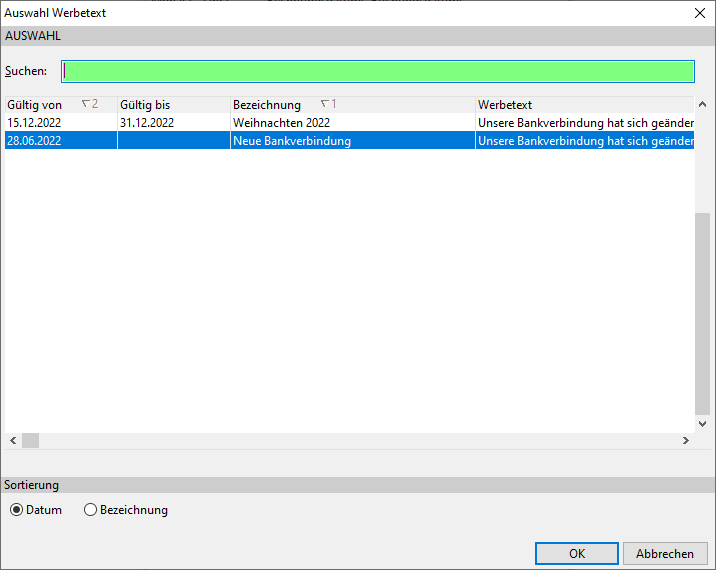
Sofern Sie einen neuen Text eintragen oder einen bestehenden verändern, wird der Button Werbetext speichern aktiv. Nach Klick erhalten Sie folgende Meldung:
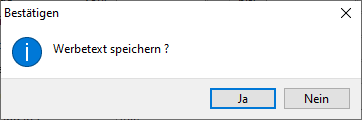
Nach Bestätigung mit „Ja" erscheint folgende Meldung:
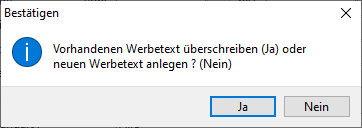
Bei „Ja" wird der bestehende Text überschrieben und bei „Nein" erhalten Sie folgende Maske:
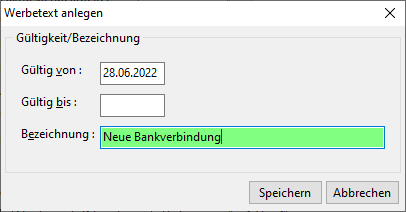
Hier können Sie dann für den neuen Werbetext die Gültigkeitsdaten und die Bezeichnung eingeben.
Nachdem Sie nun den Button „Rechnung schreiben/Vorlauf" betätigt haben, bekommen Sie eine Auflistung aller (nach Ihren Auswahlkriterien) in Frage kommender Aufträge. Diese teilt zvoove (für Gebäudedienstleister) in fünf Registerkarten auf: Alle , Monatlich, Nach Ausführung , Einmalig/nach Bedarf und Abschläge.
Falls Sie in den Fakturdaten eine Position mit einem Nullbetrag haben, erhalten Sie folgende Meldung:
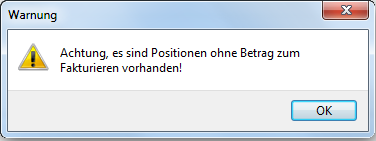
Diese Meldung verhindert nicht, dass die entsprechenden Positionen fakturiert werden, sondern soll lediglich als Hinweis dienen.
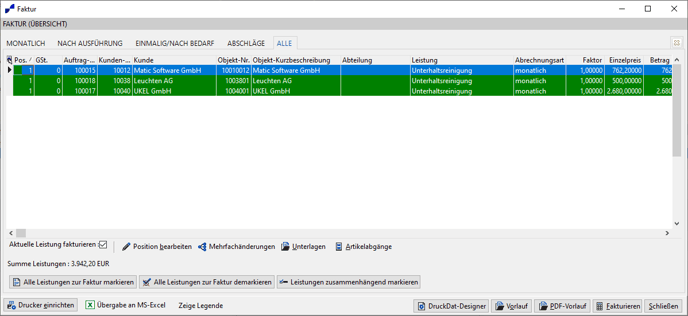
In der Übersicht wird Ihnen der Auftrag mit dem Objekt, der jeweiligen Leistung und dem zu berechnenden Betrag angezeigt.
Wie Sie es schon von den Arbeitsscheinen kennen, können Sie auch hier für jede Position entscheiden, ob Sie sie tatsächlich in Rechnung stellen möchten. In der Spalte „FAKTUR" entscheiden Sie durch „JA" oder „NEIN", ob die ausgewählte Position tatsächlich in Rechnung gestellt werden soll. Standardmäßig werden alle Positionen mit „JA" gekennzeichnet und farblich grün hinterlegt. Soll eine Position nicht berechnet werden, können Sie entweder in dem Feld Aktuelle Leistung fakturieren (am unteren Bildschirmrand) das Häkchen entfernen oder Sie drücken auf der Tastatur den Buchstaben N. Mit dem Buchstaben J ändern Sie die Einstellung wieder. Die Hintergrundfarbe ändert sich von grün auf gelb. Wichtig ist natürlich, dass Sie vorher die gewünschte Leistung mit einem Mausklick aktivieren.
Das gleiche Ergebnis erzielen Sie einfacher mit der Leertaste auf der Tastatur. Wählen Sie eine Position aus und betätigen die Leertaste. Dadurch wird der Fakturstatus automatisch von JA auf NEIN (oder umgekehrt) geändert und das Häkchen im Feld Aktuelle Leistung fakturieren wird automatisch entfernt (oder gesetzt). Außerdem wählt zvoove (für Gebäudedienstleister) automatisch die nächste Position als aktive Zeile.
Nachträglich auf dem Arbeitsschein eingetragene Leistungen, soweit nachträglich hinzugefügte Leistung, werden in rot dargestellt, und können als Einzelposition nicht abgewählt werden.
Wird beispielsweise in der Arbeitsscheinverwaltung über den Button „Arbeitsschein bearbeiten" nach Ausdruck eine Leistung hinzugefügt, so wird diese Position in der Fakturmaske rot angezeigt. Soll diese Position nicht fakturiert werden, muss auch die eigentliche Leistung des Arbeitsscheins abgewählt werden.
Über den Button „Alle Leistungen zur Faktur demarkieren" können alle Leistungen mit einem Klick auf den Status Faktur = Nein gesetzt werden.
![]()
Entgegengesetzt kann man mit „Alle Leistungen zur Faktur markieren" alle Positionen in den Status Faktur = Ja setzen.
![]()
Über den Button „Leistungen zusammenhängend markieren" gelangen Sie in folgende Ansicht:
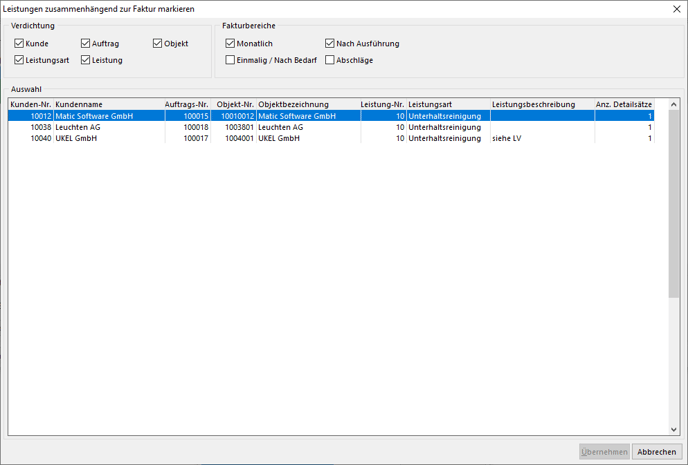
Hier haben Sie die Möglichkeit, je nach Verdichtung der Daten, zusammenhängende Leistungen in „einem Rutsch" zur Faktur zu markieren. Hierzu müssen Sie lediglich die entsprechende Position mit der Leertaste markieren.
Über den Button „Position bearbeiten" haben Sie die Möglichkeit die entsprechend markierte Position für den aktuellen Fakturlauf zu ändern.
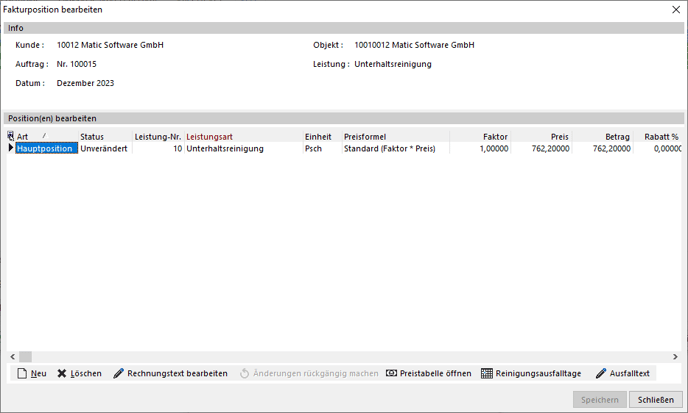
Hinzugefügte Positionen werden entsprechend als Folgeposition im Feld „Art" markiert.
Positionen, welche hinzugefügt bzw. bearbeitet wurden, werden entsprechend im Feld Status als geändert bzw. hinzugefügt markiert.
Sie können hier, wie im Auftrag gewohnt, die Leistungen mit den benötigten Daten – Leistungs-Nr., Einheit, Faktor, Preis, Betrag, Rabatt, Beschreibung, Erlöskonto und Rechnungstext – anlegen.
Sie haben an dieser Stelle ebenfalls wieder die Möglichkeit für monatliche Abrechnungsarten die Reinigungsausfalltage sowie den Ausfalltext zu hinterlegen. Diese beiden Punkte finden Sie in der Buttonzeile auf der rechten Seite.
Zusätzlich haben Sie die Möglichkeit über den Button „ Änderungen rückgängig machen" die geänderten Daten zurückzusetzen.
Über den Button „Artikelabgänge" können bezogen auf die Rechnungsposition Artikel erfasst werden, die dann mit auf der Rechnung stehen.
Mit der Funktion „Unterlagen" können z.B. Leistungsnachweise der Rechnung zugeordnet werden. Diese werden beim Rechnungsversand per Mail mit der Rechnung zu einer Datei zusammengefügt.
Über den Button „Vorlauf" können Sie sich die ausgewählten Leistungen in einer Bildschirmansicht vor der eigentlichen Fakturierung anschauen.
Es werden Rechnungsentwürfe (zur Kontrolle vor der eigentlichen Rechnungsschreibung) erzeugt. Dabei werden noch keine Rechnungsnummern vergeben und es werden keine Eintragungen im Rechnungsausgangsbuch oder in der Schnittstelle zur Finanzbuchhaltung erstellt.
Über den Button „Vorlauf" wird der Rechnungsvorlauf gestartet, der für alle zu fakturierenden (grün markierten) Positionen eine Proberechnung erzeugt.
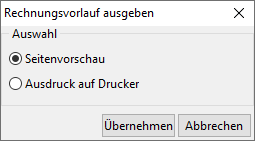
Diese Proberechnung kann wahlweise auf einen Drucker ausgedruckt oder am Bildschirm angezeigt werden.
Dies wird vorher mit der vorangegangenen Maske abgefragt. Beim Ausdruck verwendet zvoove (für Gebäudedienstleister) den in den Optionen, für die Faktur voreingestellten Drucker. Mit dem Button „Übernehmen" wird der Vorlauf gestartet.
Die Seitenvorschau zeigt jede Rechnung am Bildschirm an, wie sie auch ausgedruckt aussehen würde (beeinflusst durch die hinterlegten Druckdateien). So lässt sich also jede Rechnung vor der eigentlichen Rechnungsschreibung am Bildschirm kontrollieren.
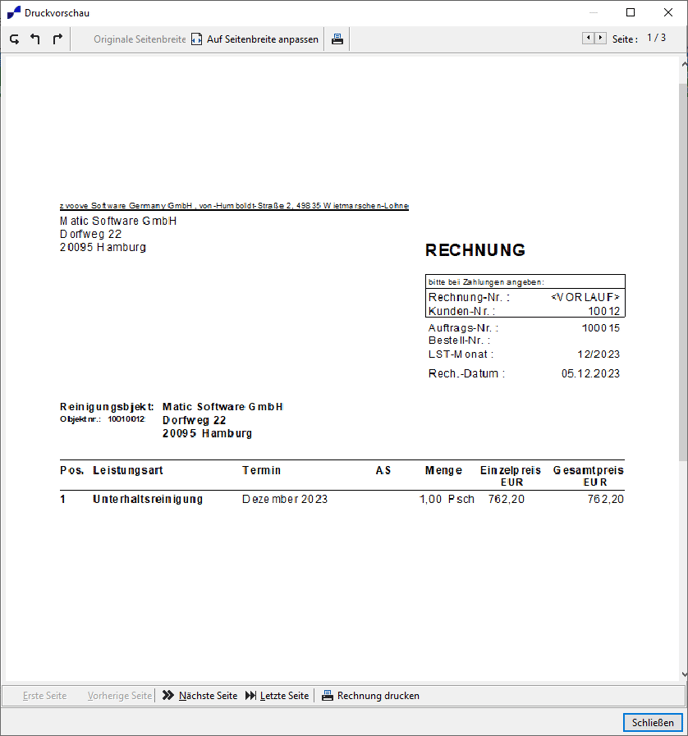
Am oberen und unteren Bildrand stehen einige Funktionsbutton zur Verfügung, die nachfolgend erläutert werden.
Wenn Sie den Mauszeiger auf einen der oberen Symbolbuttons still halten, wird Ihnen angezeigt welche Funktion dieser hat.
![]()
1 2 3 4 5 6 7 8
1 = dreht das Bild um 180-Grad
2 = dreht das Bild um 90-Grad nach links
3 = dreht das Bild um 90-Grad nach rechts
4 = stellt die ursprüngliche Seitenbreite wieder her
5 = verzerrt die Ansicht auf die Breite des Bildschirms
6 = gibt den in der Seitenansicht dargestellten Rechnungsvorlauf auf dem Drucker aus
7 = blättert vor/zurück, wenn mehrere Seiten dargestellt werden
8 = zeigt die aktuelle Seitenzahl und die Gesamtseitenzahl an
Am unteren Bildrand stehen folgende Funktionsbutton zur Verfügung:
![]()
9 10 11 12 13 14
9 = springt zurück auf die erste Seite
10 = zeigt die vorherige Seite an (springt eine Seite zurück)
11 = zeigt die nächste Seite an (springt eine Seite vor)
12 = springt vor auf die letzte Seite
13 = gibt die aktuell angezeigte Rechnungsvorschau auf dem Drucker aus
14 = beendet die Rechnungsvorschau und kehrt zur Fakturierung zurück
Sie haben weiterhin die Möglichkeit die Drucker für den Rechnungslauf entsprechend abzuändern.
Wenn Sie mit der Maus über den Bereich „Zeige Legende" in der unteren Bildschirmansicht „fahren", wird Ihnen angezeigt, was die einzelnen Farben bedeuten.
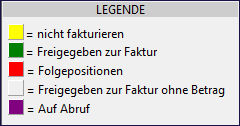
Wenn Sie jetzt den Button „Fakturieren" betätigen, werden alle ausgewählten Positionen (die im Feld FAKTUR „JA" enthalten und grün hinterlegt sind) in Rechnung gestellt. Das gilt für alle vier Registerkarten. Die Rechnungen werden direkt auf den Drucker ausgedruckt und werden vorher auf dem Bildsschirm NICHT angezeigt.
Der Ausdruck der Rechnungen (und der Vorlauf) erfolgt nach der Kundennummer sortiert.
Zusätzlich haben Sie noch die Möglichkeit Artikel zu den Leistungen zu berechnen. Dies geschieht über den Button „Artikelabgänge". Dazu wählen Sie zuvor jedoch die Position aus, zu der Artikel fakturiert werden sollen.
Im Bereich FAKTUR (ÜBERSICHT) wurde eine zusätzliche Spalte ganz am Ende hinzugefügt, die anzeigt welche Versandart für einen Kunden festgelegt wurde. Die Spalte kann individuell, per gedrückt halten der linken Maustaste, in der Zeile verschoben werden. Der Wert, der hier angezeigt wird, stammt aus dem Auftrag.
WICHTIG
Das Feld Versandart wird nur befüllt, wenn ein neuer Datensatz erzeugt wird oder die Versandart beim Kunden geändert wird.
Es findet also kein Update auf bereits bestehende Datensätze statt.

Hat Ihnen der Beitrag nicht weitergeholfen oder fehlen Ihnen Informationen? Dann schreiben Sie uns ein kurzes Feedback über Wissensdatenbank-Verbesserungswunsch, damit wir diesen Artikel verbessern können.
