Wie/Wo ist der Unterschied zwischen “leerer“ Gutschrift und “Gutschrift aus Rechnungsdaten“
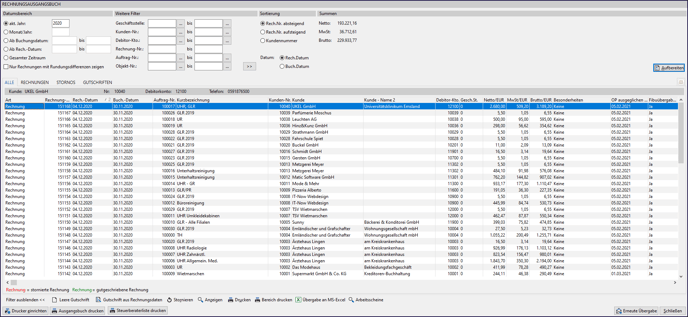
Mit dem Button „Leere Gutschrift" können Sie unabhängig von einer Rechnung für den ausgewählten Kunden eine beliebige Gutschrift erstellen. Es werden Ihnen keine Daten vorgeschlagen (wie bei „Gutschrift aus Rechnungsdaten"), sondern Sie müssen jede Position erfassen, die gutgeschrieben werden soll. Voraussetzung ist, dass jemals eine Rechnung für den bestimmten Kunden geschrieben wurde.
Wenn Sie eine leere Gutschrift erstellen müssen Sie festlegen, ob sich diese Gutschrift auf die selektierte (blau markierte) Rechnung beziehen soll oder ob sich die Gutschrift auf einen Auftrag bezieht.
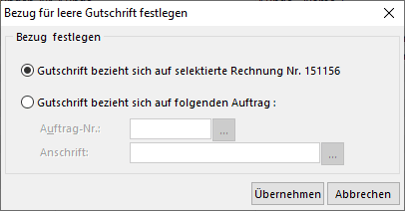
Ebenso können Sie die Anschrift auswählen (falls mehrere vorhanden sind, z.B. Kundenanschrift, Rechnungsanschrift Kundenstamm oder Rechnungsanschrift Auftrag).
Haben Sie sich entschieden, öffnet sich folgende Erfassungsmaske.
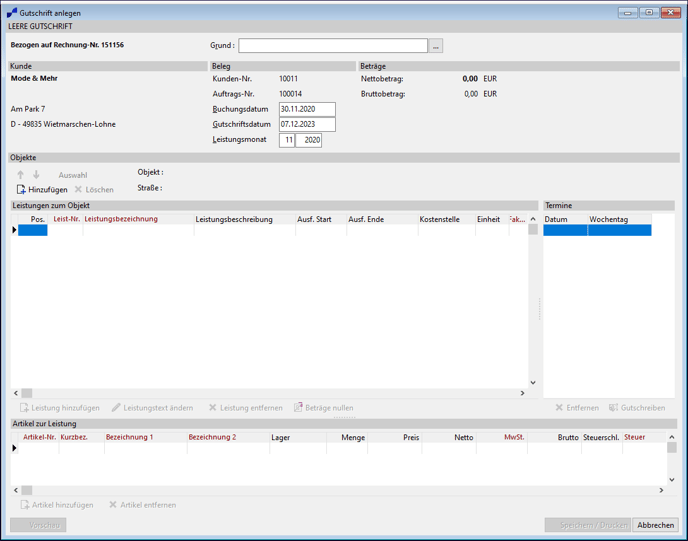
Nachdem das Gutschriftsdatum, das Buchungsdatum und der Leistungsmonat geprüft wurde, muss das Objekt nun über den Button „Hinzufügen" ausgewählt werden. Es kann nicht manuell eingegeben werden.
Anschließend wählen Sie die Leistung, die gutgeschrieben werden soll über den Button „Leistung hinzufügen" aus. Auch die Leistungsnummer kann nicht manuell vergeben werden.
Sie können die Erstellung einer Gutschrift jederzeit über den Button „Abbrechen" abbrechen.
Rechnungen, für die eine Gutschrift erstellt wurde, werden im Ausgangsbuch grün markiert.
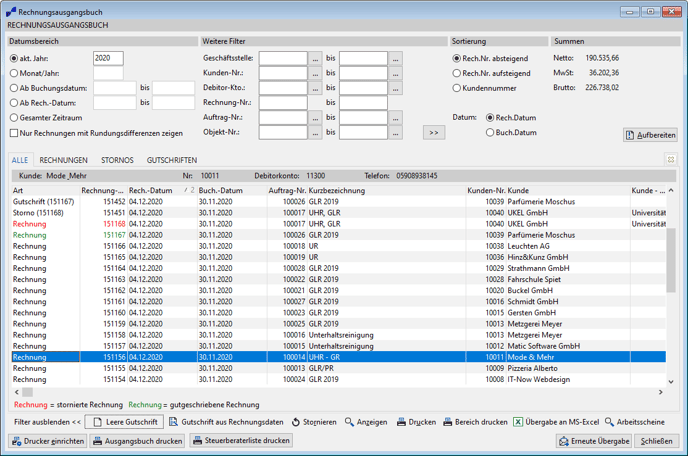
Daran ist zu erkennen, dass für diese Rechnung schon einmal eine Gutschrift geschrieben wurde.
![]()
Hat Ihnen der Beitrag nicht weitergeholfen oder fehlen Ihnen Informationen? Dann schreiben Sie uns ein kurzes Feedback über Wissensdatenbank-Verbesserungswunsch, damit wir diesen Artikel verbessern können.
